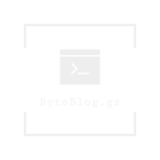Τα Windows 10 είναι ταχύτερα από τις προηγούμενες εκδόσεις , αλλά και πάλι κολλάει ο υπολογιστής σας; Mπορείτε να βελτιώσετε την ταχύτητα του υπολογιστή σας με τις συμβουλές μας.
Καθώς το hardware συνεχίζει να γίνεται ταχύτερο, το λογισμικό και τα Windows 10 δεν αποτελούν εξαίρεση. Αυτό ισχύει ιδιαίτερα για το χρόνο εκκίνησης: Αν αναβαθμίσετε από τα Windows 7 ή παλαιότερα, θα εκπλαγείτε ευχάριστα από το πόσο γρήγορα είναι έτοιμη η μηχανή σας για δράση. Πιο κάτω σας έχουμε 10 τρόπους για να αυξήσετε και άλλο την ταχύτητα του υπολογιστή.
1. Απεγκατάσταση προγραμμάτων
Το περιττό προ εγκατεστημένο λογισμικό που εγκαθίσταται από κατασκευαστές υπολογιστών εξακολουθεί να αποτελεί πρόβλημα με ορισμένους νέους υπολογιστές. Υπάρχουν και πολλά προγράμματα που δεν χρησιμοποιείται οπότε δεν χρειάζεται να τα έχετε. Για να διαγράψετε τα προγράμματα ακολουθήστε τις παρακάτω οδηγίες για να αυξήσετε την ταχύτητα του υπολογιστή σας:
- Έναρξη
- Ρυθμίσεις
- Εφαρμογές
- Επιλέγετε το πρόγραμμα που θέλετε να διαγράψετε και το κάνετε Unistall
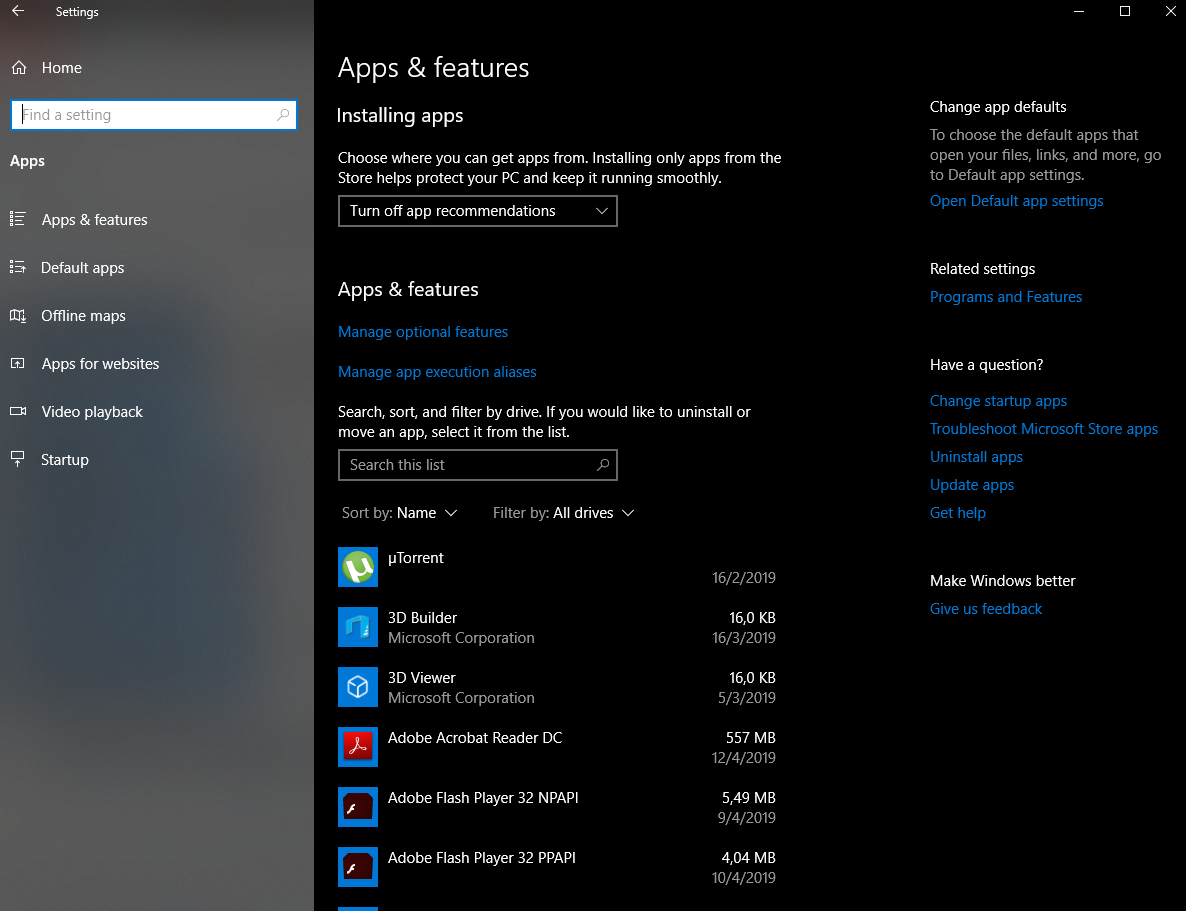
2. Περιορίστε τις διαδικασίες εκκίνησης
Πολλά προγράμματα εγκαθιστούν παράπλευρες διαδικασίες που εκτελούνται κάθε φορά που ξεκινάτε τον υπολογιστή σας, και μερικές από αυτές δεν είναι σημαντικό να τρέχουν στο σύστημά σας όλη την ώρα. Σε σύγκριση με τα Windows 7, στα οποία έπρεπε να εκτελέσετε το βοηθητικό πρόγραμμα MSCONFIG, τα Windows 10 (και τα Windows 8.x πριν από αυτό) σας δίνουν έναν πιο εύκολο τρόπο να περιορίσετε το τρέξιμο κατά την εκκίνηση - από το ενημερωμένο Task Manager.
Ο ευκολότερος τρόπος για να καλέσετε τον Διαχειριστή εργασιών είναι πατώντας Ctrl-Shift-Esc. Μεταβείτε στην καρτέλα Εκκίνηση και θα δείτε όλα τα προγράμματα που θα φορτωθούν κατά την εκκίνηση των Windows. Το παράθυρο διαλόγου έχει ακόμη μια στήλη που σας δείχνει την εκκίνηση για κάθε ένα. Η στήλη Κατάσταση δείχνει αν το πρόγραμμα είναι ενεργοποιημένο για να εκτελείται κατά την εκκίνηση ή όχι. Μπορείτε να κάνετε δεξί κλικ σε οποιαδήποτε καταχώρηση για να αλλάξετε αυτήν την κατάσταση. Συνήθως είναι αρκετά εύκολο να δείτε πράγματα που δεν θέλετε να τρέξετε. Για παράδειγμα, εάν δεν χρησιμοποιείτε ποτέ το iTunes, ίσως δεν χρειάζεστε το iTunesHelper να λειτουργεί συνεχώς.
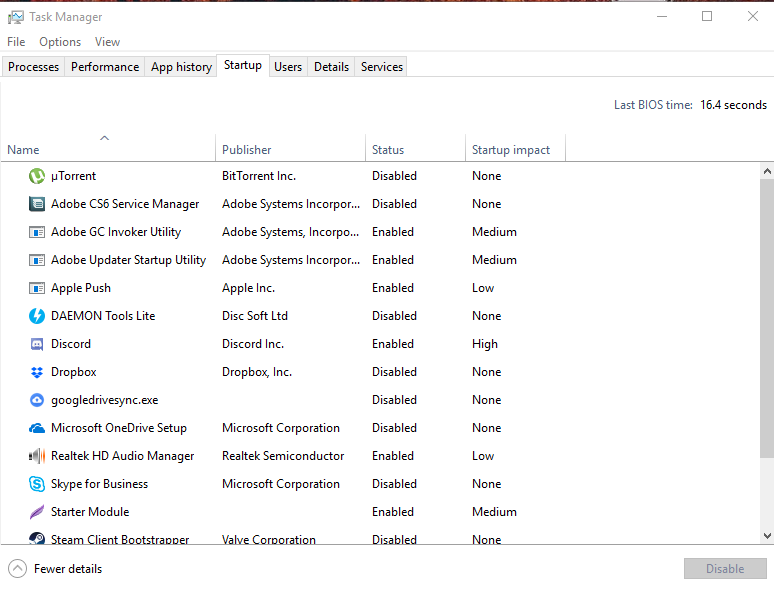
3. Καθαρίστε το δίσκο σας
Από το μενού "Έναρξη", πληκτρολογήστε "Εκκαθάριση δίσκου". Αυτό ανοίγει το αξιόπιστο βοηθητικό πρόγραμμα Εκκαθάριση Δίσκου που είναι μέρος των Windows για αρκετές γενιές του λειτουργικού συστήματος. Το Disk Cleanup βρίσκει ανεπιθύμητα σκουπίδια, όπως προσωρινά αρχεία, ιστοσελίδες εκτός σύνδεσης και αρχεία εγκατάστασης στον υπολογιστή σας και προσφέρει τη διαγραφή τους ταυτόχρονα. Μπορεί ακόμη και να διαπιστώσετε ότι ο Κάδος Ανακύκλωσης σας διογκώνεται στις ραφές. Αυτό γενικά θα έχει μόνο αξιοσημείωτη επίδραση στην ταχύτητα.
Σημειώστε ότι εάν ο κύριος δίσκος σας είναι ένα SSD, τότε δεν χρειάζεται να ασχοληθείτε με την ανασυγκρότηση, αφού δεν υπάρχουν κινούμενα μέρη που να διαβάζουν το δίσκο.
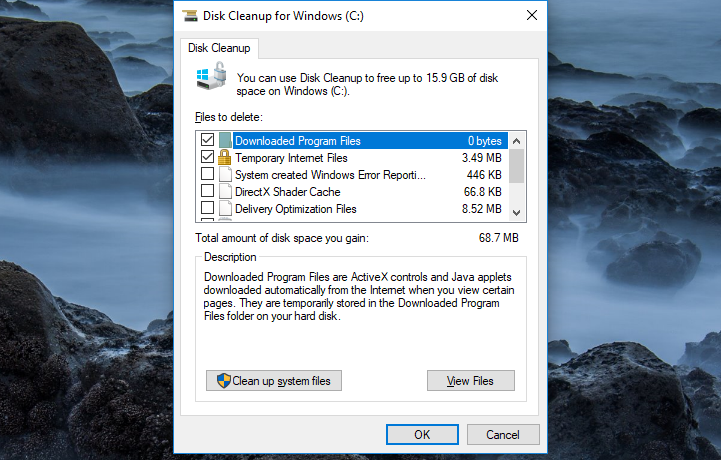
4. Προσθέστε περισσότερη μνήμη RAM
Τα Windows 10 διαχειρίζονται την μνήμη πιο αποτελεσματικά από τις προηγούμενες εκδόσεις του λειτουργικού συστήματος, αλλά η περισσότερη μνήμη μπορεί πάντα να επιταχύνει τις λειτουργίες του υπολογιστή.Οι φορητοί συχνά εξακολουθούν να επιτρέπουν αναβαθμίσεις μνήμης RAM, αλλά αυτό γίνεται όλο και πιο σπάνιο.
Στους σταθερούς υπολογιστές είναι πολύ πιο εύκολο να αλλάξεις RAM και θα δεις μεγάλη διαφορά.Αυτή την στιγμή 16 gb ram κοστίζουν 85 ευρώ.
5. Εγκαταστήστε σκληρό δίσκο SSD
Με εναν ssd θα δείτε μεγάλη διαφορά στην εκκίνηση του υπολογιστή σας και επίσης τα προγράμματα θα ανοίγουν πιο γρήγορα.
6. Ελέγξτε για ιους και spyware
Μπορείτε να εκτελέσετε το ενσωματωμένο πρόγραμμα Windows Defender ή άλλα και επίσης να κατεβάσετε το πρόγραμμα εκκαθάρισης κακόβουλου λογισμικού Malwarebytes Anti-Malware-είναι που ειναι και δωρεάν.
7. Αλλαγή ρυθμίσεων τροφοδοσίας
Φυσικά, αυτό δεν είναι μια καλή επιλογή αν θέλετε να εξοικονομήσετε ηλεκτρική ενέργεια, αλλά θα μπορούσε να ενισχύσει την ταχύτητα υπολογιστών σας. Μεταβείτε στον Πίνακα Ελέγχου> Σύστημα και Ασφάλεια> Επιλογές παροχής ενέργειας. Από εδώ, κάντε κλικ στο αναπτυσσόμενο βέλος στη δεξιά πλευρά για να "Εμφάνιση πρόσθετων σχεδίων" και, στη συνέχεια, επιλέξτε Υψηλή απόδοση.
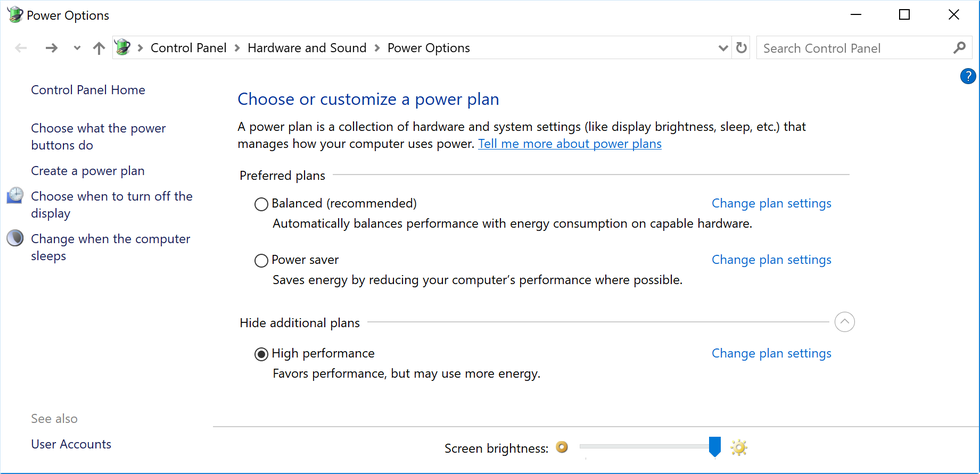
Μπορείτε να αγοράσετε γνήσια windows 10 από εδώ
Δείτε επίσης:
- Aυτά είναι τα καλύτερα smartwatches το 2019
- Tα καλύτερα κινητά τηλεφωνά 2019
- Πώς να καθαρίσετε το κινητό σας Android πριν το πουλήσετε
- Τα καλύτερα USB flash του 2019