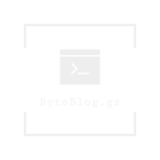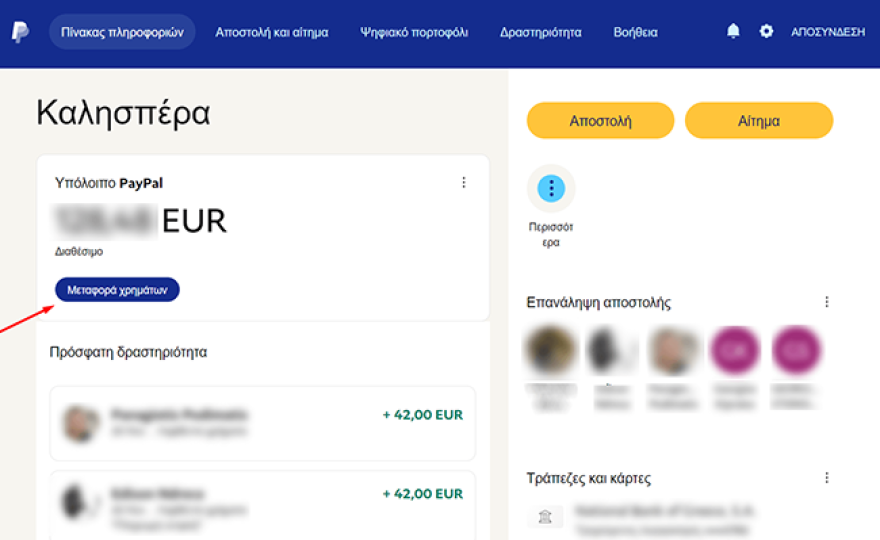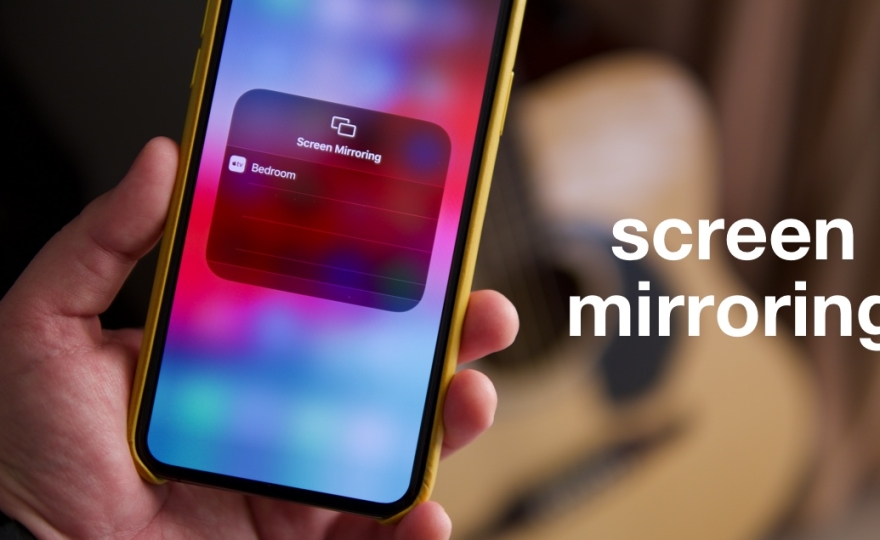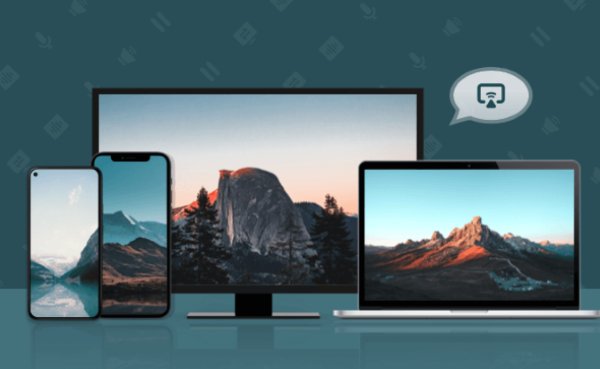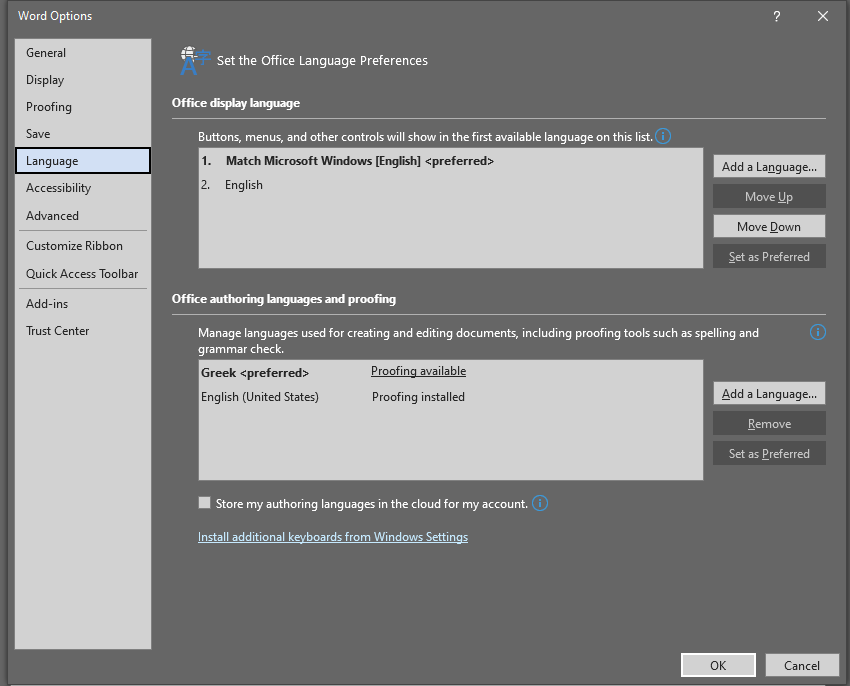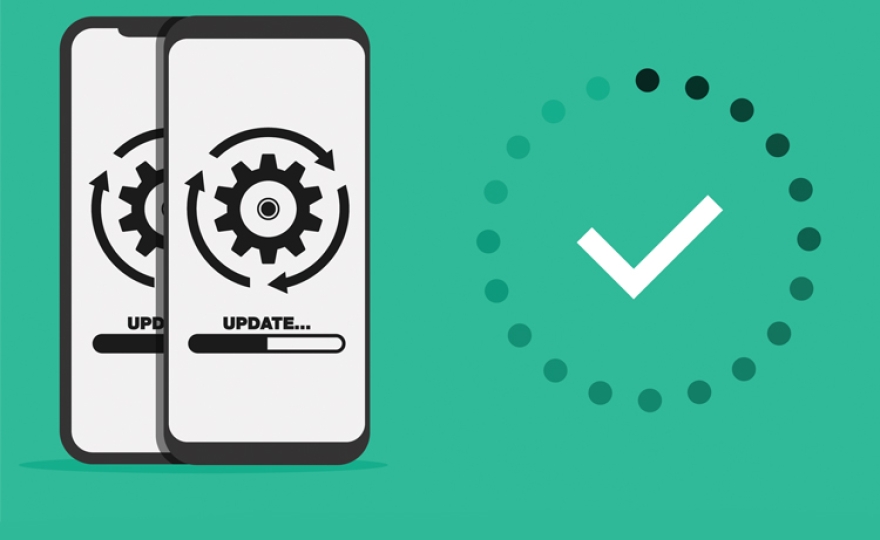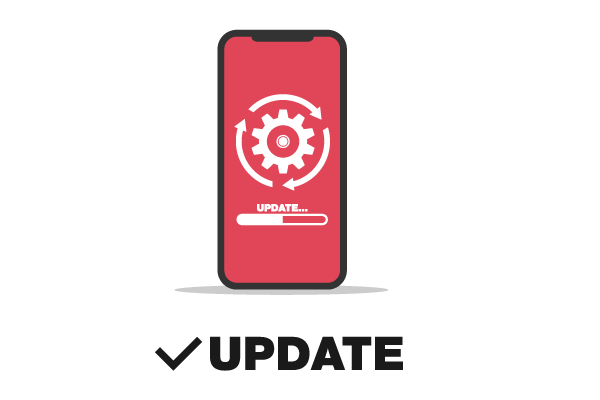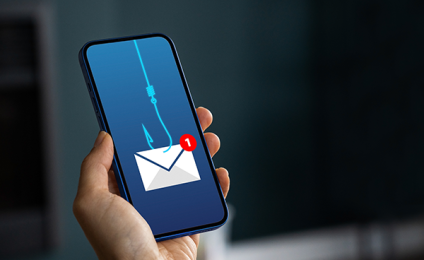Screen mirroring τι είναι και πως να το χρησιμοποιήσετε
Το screen mirroring ή screen casting είναι μία λειτουργία η οποία, όπως προδίδει και το όνομά της, επιτρέπει την αναπαραγωγή της οθόνης της φορητής συσκευής σας, smartphone ή tablet, σε αυτή της τηλεόρασής σας. Για να γίνει αυτό, θα χρειαστεί να δημιουργήσετε μία σύνδεση, ενσύρματα ή ασύρματα, μεταξύ τηλεόρασης και smartphone/tablet, χρησιμοποιώντας είτε καλώδιο, είτε το υπάρχον οικιακό σας δίκτυο.
Τα πλεονεκτήματα του screen mirroring γίνονται εύκολα αντιληπτά. Αποτελεί τον ιδανικότερο τρόπο για να δείτε μαζί με την παρέα σας φωτογραφίες από το πρόσφατο ταξίδι σας, να παρακολουθήσετε αστεία βίντεο στο Facebook, να ακούσετε τα αγαπημένα σας κομμάτια από τη μουσική βιβλιοθήκη του smartphone σας ή την υπηρεσία streaming της προτίμησής σας, ακόμα και να διασκεδάσετε όλοι μαζί παρακολουθώντας τις επιδόσεις κάποιου στο αγαπημένο του παιχνίδι. Το screen mirroring εξ άλλου μεταδίδει εικόνα και ήχο σε πραγματικό χρόνο, κάτι που μπορείτε να εκμεταλλευτείτε σε ό,τι αφορά την ψυχαγωγία σας.
Συνδέοντας TV και smartphone ενσύρματα
Ο πιο απλός τρόπος για να συνδέσετε την τηλεόραση με το smartphone ή το tablet σας, είναι μέσω καλωδίου HDMI. Αν το μοντέλο σας υποστηρίζει screen mirroring, τότε απλά επιλέξτε το ως πηγή εικόνας, κάντε τη σύνδεση και αυτό ήταν όλο – εναλλακτικά, επιλέξτε την αντίστοιχη θύρα HDMI από το ίδιο μενού για να κάνετε τη δουλειά σας. Το αρνητικό της εν λόγω μεθόδου βέβαια, δεν είναι άλλο από το… ξεβόλεμα που θα υποστείτε, αφού θα πρέπει είτε να βρίσκεστε σταθερά κοντά στην τηλεόρασή σας, είτε να προμηθευτείτε ένα αρκετά μεγάλου μήκους καλώδιο HDMI.
Για την ενσύρματη σύνδεση τηλεφώνου/tablet και τηλεόρασης θα χρειαστείτε είτε ένα καλώδιο mini USB/HDMI που να λειτουργεί με βάση το πρότυπο MHL (Mobile High-Definition Link), είτε ένα καλώδιο HDMI και έναν αντάπτορα που θα το συνδέσει με τη συσκευή σας. Εννοείται πως η πρώτη περίπτωση είναι και η ιδανικότερη, εφ’ όσον οι θύρες HDMI της τηλεόρασής σας υποστηρίζουν MHL.
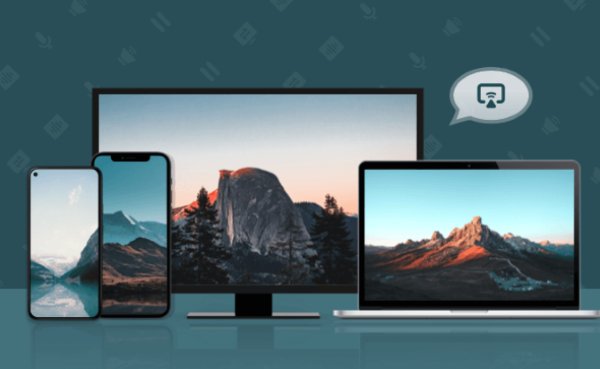
Η ασύρματη λύση
Η πλειοψηφία των μοντέλων smart TV της τελευταίας πενταετίας υποστηρίζει ασύρματο screen mirroring μέσω Wi-Fi. Πλοηγηθείτε στο μενού του δικού σας μοντέλου μέχρι να βρείτε τις επιλογές συνδεσιμότητας δικτύου (κοιτάξτε στο “Network”) και ενεργοποιήστε αυτή για screen mirroring.
Θα χρειαστεί βέβαια να κάνετε το ίδιο και με τη συσκευή smartphone ή tablet σας. Σύρετε με δύο δάχτυλα την οθόνη από επάνω προς τα κάτω για να εμφανίσετε το διευρυμένο μενού ρυθμίσεων και από εκεί επιλέξτε το Screen Mirroring – αν δεν υπάρχει, τότε βεβαιωθείτε ότι η συσκευή σας όντως υποστηρίζει τέτοια λειτουργία. Το κινητό/tablet σας θα σαρώσει το δίκτυο στο οποίο είναι συνδεδεμένο για τηλεοράσεις που μπορούν να αναπαράγουν το περιεχόμενο της οθόνης του και αυτό ήταν όλο!
ΔΕΙΤΕ ΑΚΟΜΗ: