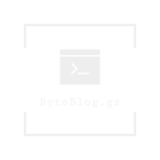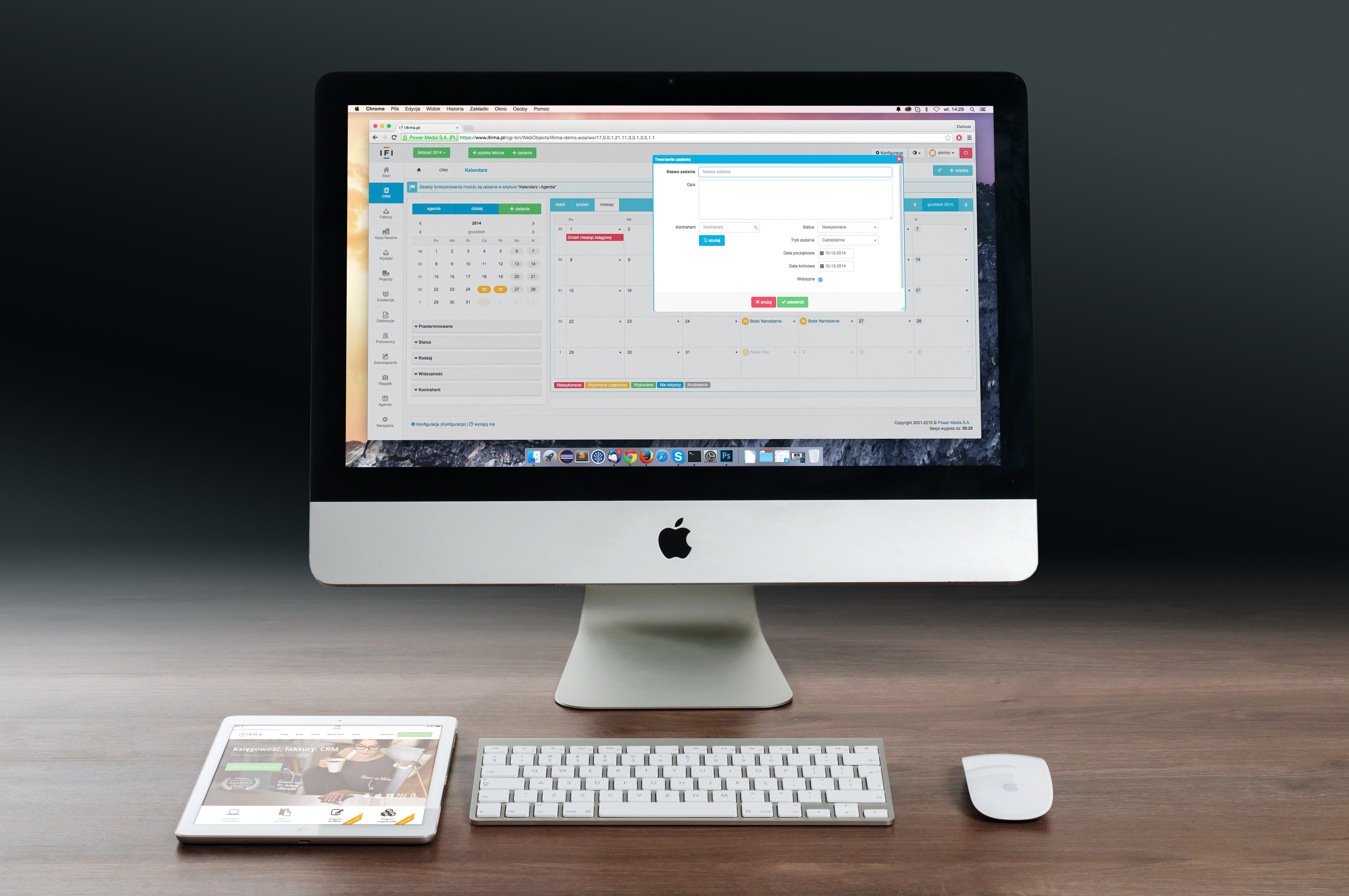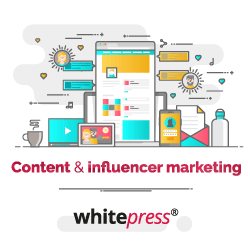Mac πώς να επαναφέρετε στις εργοστασιακές ρυθμίσεις
Θέλετε να επαναφέρετε το Mac στις εργοστασιακές του ρυθμίσεις; Δείτε πώς μπορείτε να διαγράψετε δεδομένα από τον υπολογιστή σας και να ξεκινήσετε ξανά.
Οι υπολογιστές Mac είναι γενικά αξιόπιστοι. Αλλά όπως με οποιονδήποτε υπολογιστή, μερικές φορές τα πράγματα πάνε στραβά. Προτού ξοδέψετε πολλά χρήματα σε ένα νέο Mac, δοκιμάστε μια επαναφορά εργοστασιακών ρυθμίσεων, η οποία διαγράφει τον υπολογιστή σας και επανεγκαθιστά μια καθαρή έκδοση του macOS. Η επαναφορά των εργοστασιακών ρυθμίσεων είναι επίσης ο καλύτερος τρόπος για να προετοιμάσετε τον παλιό σας υπολογιστή για έναν νέο κάτοχο για να βεβαιωθείτε ότι δεν έχουν απομείνει δεδομένα που απομένουν σε λάθος χέρια.
Η διαδικασία ήταν η ίδια για χρόνια σε Mac με επεξεργαστές Intel, ωστόσο, η μετάβαση στο Apple silicon άλλαξε ελαφρώς τη μέθοδο για εκκαθάριση και επανεγκατάσταση του λειτουργικού συστήματος. Δείτε πώς μπορείτε να διαγράψετε τον σκληρό σας δίσκο και να επανεγκαταστήσετε το λειτουργικό σύστημα στο Mac σας, είτε διαθέτει τσιπ M1 της Apple, είτε διαθέτει στοιχεία Intel.
Recovery Mode
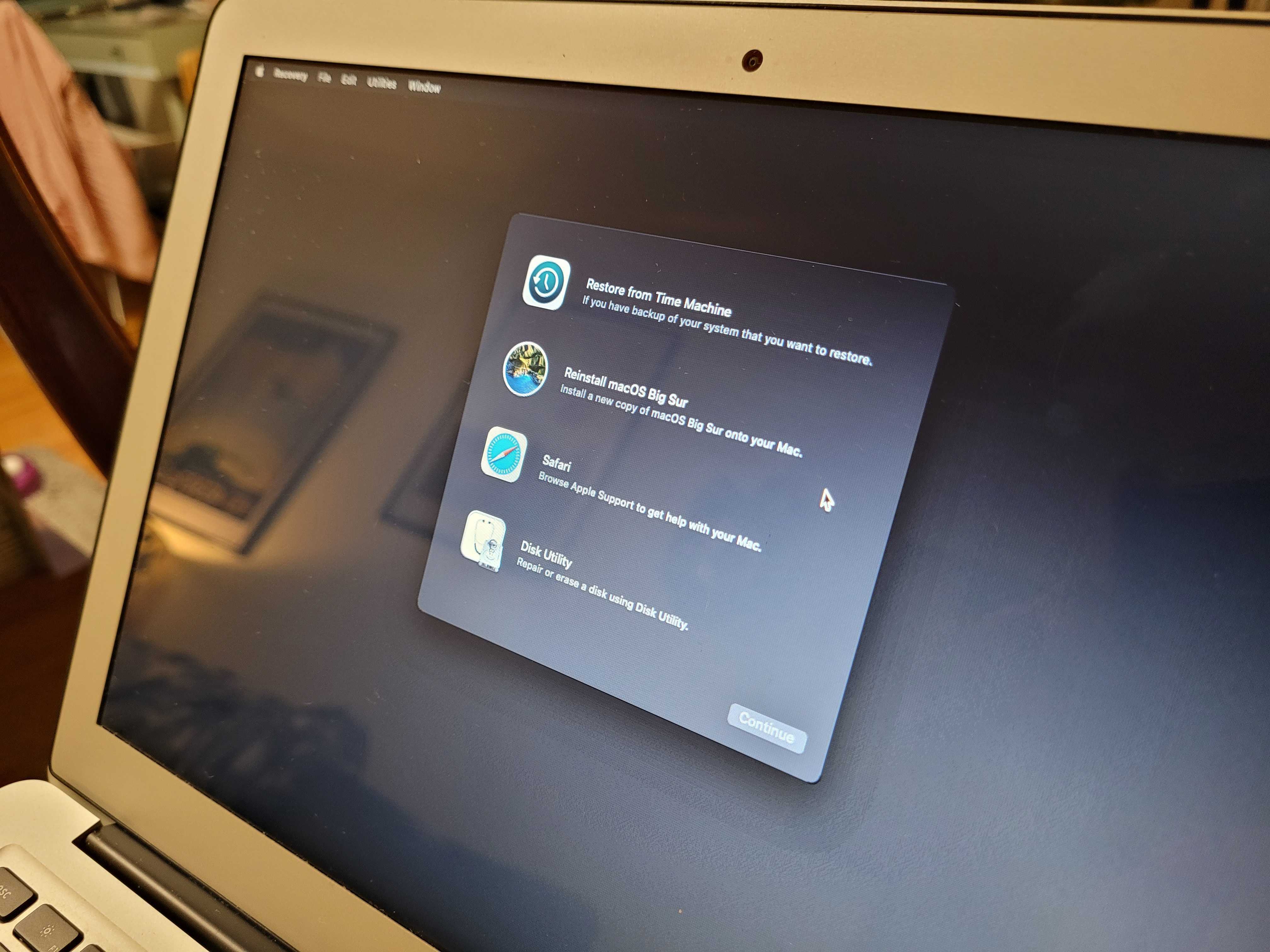
Για να αποκτήσετε πρόσβαση στις επιλογές για διαγραφή των δεδομένων σας και επανεγκατάσταση του λειτουργικού συστήματος, πρέπει να μπείτε στο Recovery του MacOS. Ωστόσο, με την κυκλοφορία των νέων Mac, υπάρχουν τώρα δύο διαφορετικοί τρόποι για να το κάνετε αυτό, ανάλογα με τον επεξεργαστή του υπολογιστή σας.
Για Mac με Intel
Για Mac με επεξεργαστή Intel, κρατήστε πατημένο το κουμπί ενεργοποίησης και στη συνέχεια, επιλέξτε την επιλογή Επανεκκίνηση από το αναδυόμενο μενού. Διαφορετικά, ανοίξτε το εικονίδιο Apple στην επάνω αριστερή γωνία της οθόνης και επιλέξτε Επανεκκίνηση. Κρατήστε πατημένο το Command + R μέχρι να εμφανιστεί το λογότυπο της Apple. Αφήστε τα πλήκτρα και αφήστε το Mac να εκκινήσει και να ανοίξει στο Recovery.
Για Mac που βασίζονται σε Apple silicon
Οι υπολογιστές Mac που χρησιμοποιούν Apple silicon απαιτούν μια διαφορετική μέθοδο όπου πρέπει να απενεργοποιήσετε εντελώς τον υπολογιστή. Ανοίξτε το μενού Apple και επιλέξτε Shut Down ή κρατήστε πατημένο το κουμπί ενεργοποίησης και επιλέξτε Shut Down από το αναδυόμενο μενού. Κρατήστε πατημένο το κουμπί ενεργοποίησης για να ενεργοποιήσετε ξανά το Mac και κρατήστε πατημένο για αρκετά δευτερόλεπτα έως ότου δείτε " Loading startup options". Επιλέξτε Options από την οθόνη εκκίνησης για να εισέλθετε στο MacOS Recovery.
Εάν βρίσκεστε σε μια κατάσταση όπου ο υπολογιστής σας είναι παγωμένος και τα κανονικά μέσα επαναφοράς δεν λειτουργούν, δοκιμάστε τη συντόμευση Control + Command + Eject (ή κουμπί ενεργοποίησης).
Διαγράψτε τα δεδομένα σας
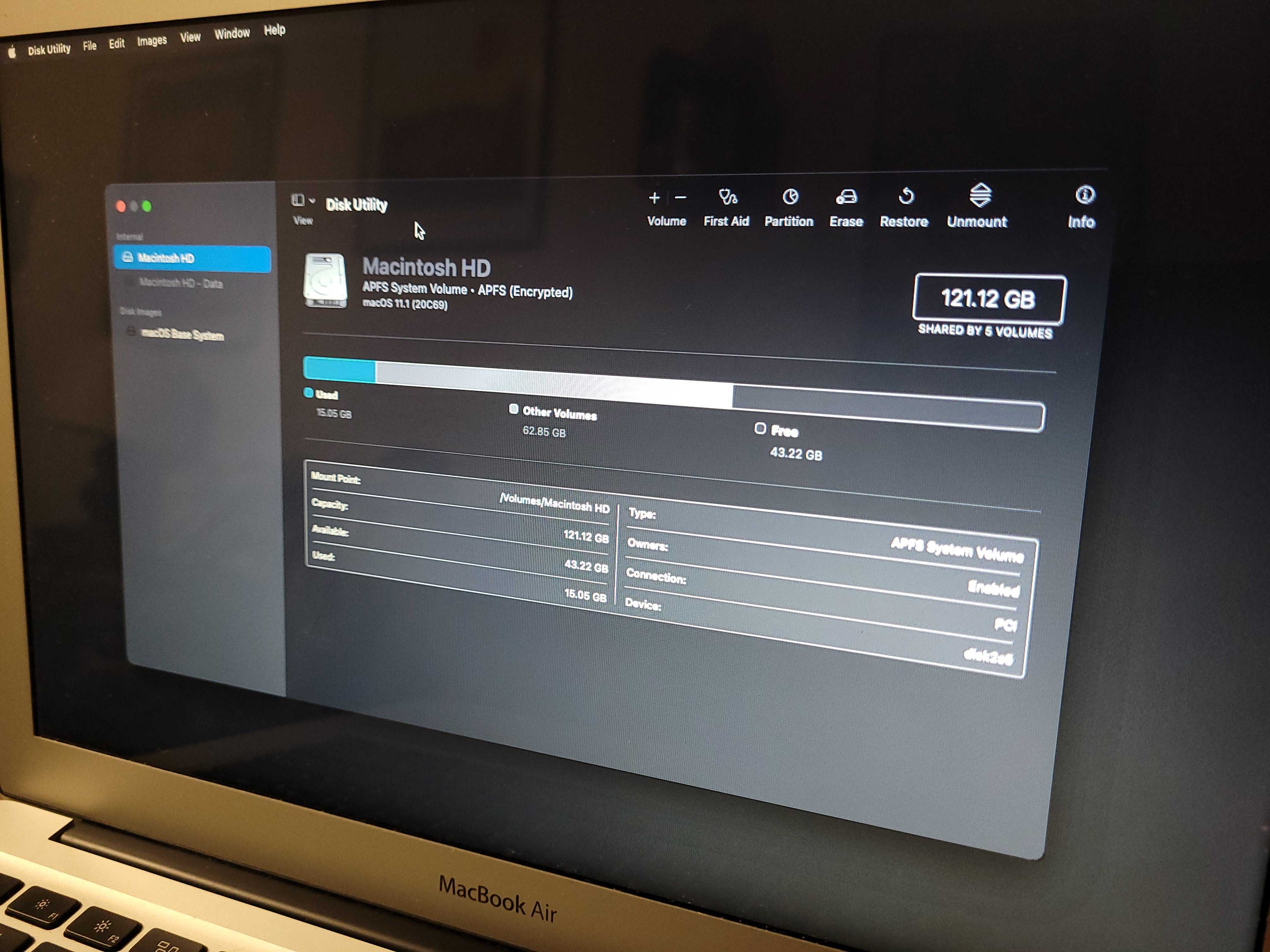
Ανεξάρτητα από τον τρόπο με τον οποίο θα φτάσετε εδώ, πρέπει στη συνέχεια να επιλέξετε έναν χρήστη με δικαιώματα διαχειριστή και να εισαγάγετε τα διαπιστευτήρια του λογαριασμού του πριν αποκτήσετε πρόσβαση στις επιλογές εκκίνησης του υπολογιστή. Μόλις μπείτε στο macOS Recovery, επιλέξτε Disk Utility για να διαγράψετε το σκληρό δίσκο.
Στο μενού Disk Utility, επιλέξτε τη μονάδα δίσκου Macintosh HD στην εσωτερική επικεφαλίδα και κάντε κλικ στην επιλογή Διαγραφή στην επάνω γραμμή εργαλείων. Θα εμφανιστεί ένα παράθυρο διαλόγου ζητώντας το όνομα και τη μορφή της μονάδας δίσκου. Διατηρήστε το όνομα ως Macintosh HD και βεβαιωθείτε ότι η μορφή έχει οριστεί σε APFS ή Mac OS Extended (Journaled).
Κάντε κλικ στην επιλογή Διαγραφή ομάδας τόμου (ή Διαγραφή εάν δεν εμφανίζεται αυτό το κουμπί) για να διαγράψετε τη μονάδα δίσκου και στη συνέχεια, βεβαιωθείτε ότι έχουν διαγραφεί και άλλες εσωτερικές μονάδες για να διαγράψετε πλήρως τον υπολογιστή και να αποφύγετε τυχόν σφάλματα κατά τη διαδικασία επανεγκατάστασης. Βγείτε από το παράθυρο Disk Utility για να επιστρέψετε στην οθόνη Recovery.
Λάβετε υπόψη ότι μόλις ολοκληρωθεί αυτή η διαδικασία, δεν θα μπορείτε πλέον να ανακτήσετε τυχόν διαγραμμένα δεδομένα που είχαν απομείνει στη μονάδα δίσκου. Εάν πιστεύετε ότι ίσως εξακολουθείτε να χρειάζεστε ό, τι υπάρχει στον σκληρό σας δίσκο, σας συμβουλεύουμε να το δημιουργήσετε πρώτα μέσω του Time Machine ή να συγχρονίσετε σημαντικά αρχεία στο iCloud.
Επανεγκατάσταση και επαναφορά
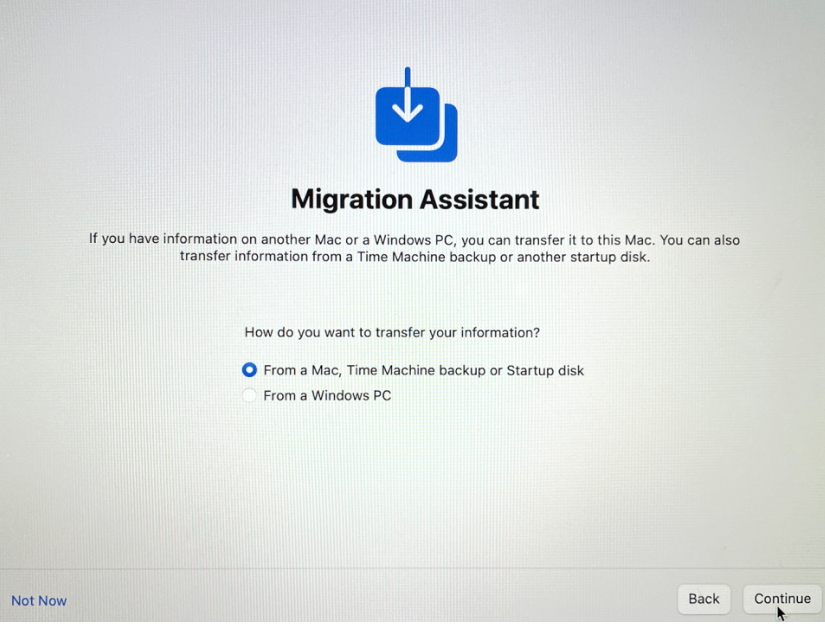
Εάν σκοπεύετε να πουλήσετε τον υπολογιστή, μπορείτε να σταματήσετε εδώ και να επιτρέψετε στον νέο κάτοχο να εγκαταστήσει μια καθαρή έκδοση του macOS. Για εκείνους που σκοπεύουν να διατηρήσουν το Mac τους, το επόμενο βήμα σας θα πρέπει να είναι η επανεγκατάσταση του macOS στον υπολογιστή.
Ο υπολογιστής σας πρέπει να είναι συνδεδεμένος στο ρεύμα και να είναι συνδεδεμένος στο διαδίκτυο. Επιστροφή στην οθόνη Utilities macOS, κάντε κλικ στην επιλογή Επανεγκατάσταση του macOS και ακολουθήστε τις οδηγίες για λήψη μιας νέας έκδοσης του λειτουργικού συστήματος.
Εάν αποθηκεύσατε τα αρχεία σας μέσω αντιγράφου ασφαλείας του Time Machine, μπορείτε πλέον να επαναφέρετε αυτά τα αρχεία μέσω του Migration Assistant ως μέρος της διαδικασίας επανεγκατάστασης. Θα ερωτηθείτε εάν θέλετε να μεταφέρετε πληροφορίες από άλλο Mac ή αντίγραφο ασφαλείας του Time Machine. Επιλέξτε Time Machine και συνεχίστε τη διαδικασία για να επαναφέρετε τα αρχεία σας.
Εάν αποφασίσατε να μην εκτελέσετε αυτήν την ενέργεια ενώ διαγράψατε το Mac σας, μπορείτε να επιστρέψετε στην οθόνη ανάκτησης macOS και να επιλέξετε την επιλογή Επαναφορά από το Time Machine Backup. Επιλέξτε το κατάλληλο αντίγραφο ασφαλείας από τη λίστα για να επανεγκαταστήσετε τα αποθηκευμένα αρχεία σας.
ΔΕΙΤΕ ΑΚΟΜΗ:
- Πώς να καταλάβεις ότι το τηλέφωνό σου σε κατασκοπεύει
- Πέντε tips για να γίνεις (καλύτερος) gamer
- Ηλεκτρικό ποδηλάτο: 7 συμβουλές για την αγορά του
- Οι καλύτεροι υπολογιστές εξόρυξης για κρυπτονομίσματα
- Τι κάρτα γραφικών έχω;
- Η Τράπεζα Πειραιώς υποστηρίζει το Apple Pay
- Digital Marketing τα 8 Καλύτερα Chrome Extensions
- Η Διαδικτυακή Κοινότητα Ανθρώπων με Εμφυτεύματα Μικροτσίπ
- Τα καλύτερα ηλεκτρικά μηχανάκια 2022
- Tablet: τα καλύτερα (value for money) μέχρι 250 Ευρω!!!
- Οι καλύτερες (value for money) μηχανές εσπρέσο του 2020
- Starlink: Το δορυφορικό internet του Elon Musk είναι πλέον στην Ελλάδα