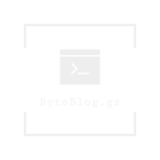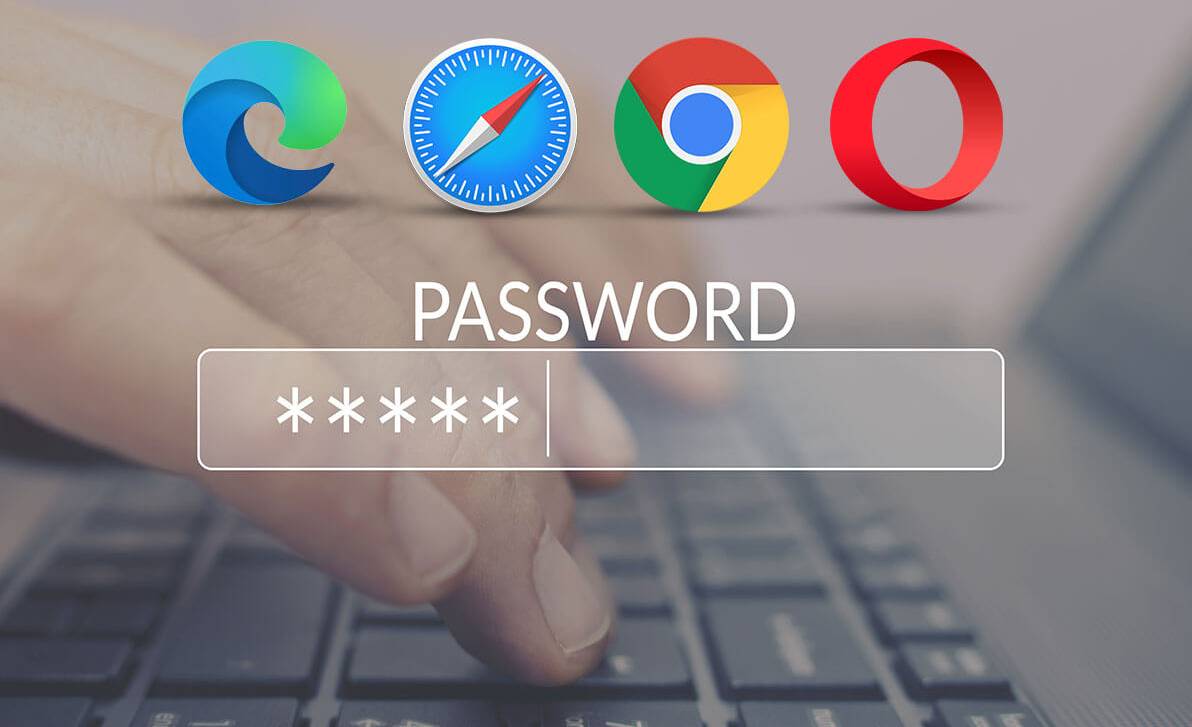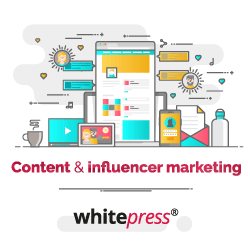Η απομνημόνευση κωδικών πρόσβασης για τόσους πολλούς λογαριασμούς γίνεται δύσκολη υπόθεση και επομένως, προτιμούμε την αποθήκευση κωδικών πρόσβασης στα προεπιλεγμένα προγράμματα περιήγησης ιστού για γρήγορη πρόσβαση. Ωστόσο, είναι ασφαλές να ανοίξετε τα εμπιστευτικά στοιχεία σας με το πρόγραμμα περιήγησής σας;Η απάντηση είναι ένα σαφές ΟΧΙ, διότι τα σύγχρονα προγράμματα περιήγησης στο Web σας επιτρέπουν εύκολα να βλέπετε αποθηκευμένους κωδικούς πρόσβασης, ακόμη και χωρίς να απαιτείται οποιουδήποτε είδους στοιχεία σύνδεσης. Αυτό είναι το άρθρο σχετικά με τον τρόπο προβολής αποθηκευμένων κωδικών πρόσβασης σε διαφορετικά προγράμματα περιήγησης, όπως Internet Explorer, Mozilla Firefox, Microsoft Edge, Google Chrome κ.λπ.
Για να διαχειριστείτε τους κωδικούς πρόσβασης, μπορείτε πάντα να χρησιμοποιείτε έναν αξιόπιστο διαχειριστή κωδικών πρόσβασης. Σας προτείνουμε να χρησιμοποιήσετε το TweakPass για να βεβαιωθείτε ότι θυμάστε όλους τους κωδικούς πρόσβασής σας. Το TweakPass σάς επιτρέπει να αποθηκεύετε όλους τους κωδικούς πρόσβασής σας σε ασφαλή τοποθεσία. Αυτός ο διαχειριστής κωδικών πρόσβασης είναι ένα εύχρηστο εργαλείο με καθολική πρόσβαση σε όλες τις συσκευές, προσφέρει τη δυνατότητα Secure Notes για την αποθήκευση όλων των σημαντικών και εμπιστευτικών πληροφοριών σας. Επιπλέον, το TweakPass σάς παρέχει επίσης αποτελεσματική ασφάλεια πολλαπλών επιπέδων δεδομένων και προστατεύει τα δεδομένα σας από κάθε είδους απειλές.

Πώς να προβάλετε τους αποθηκευμένους κωδικούς πρόσβασης σε διαφορετικά προγράμματα περιήγησης;
Σε αυτό το άρθρο, μπορείτε να δείτε διαφορετικά προγράμματα περιήγησης ιστού και τη διαδικασία προβολής αποθηκευμένων προγραμμάτων περιήγησης.
1. Προβολή αποθηκευμένων κωδικών πρόσβασης στο Chrome
Το Google Chrome είναι ένα από τα πιο χρησιμοποιημένα προγράμματα περιήγησης ιστού και πολλές φορές καταλήγουμε να αποθηκεύουμε κωδικούς πρόσβασης για την ευκολία μας. Αν και, δεν είναι μια καλή τακτική για το απόρρητό σας, ανά πάσα στιγμή αν το έχετε χρησιμοποιήσει και θέλετε να δείτε όλους τους αποθηκευμένους κωδικούς πρόσβασης σε ένα μέρος ακολουθήστε τα παρακάτω βήματα.
- Ανοίξτε το Google Chrome και κατευθυνθείτε προς το εικονίδιο προφίλ επάνω δεξιά.
![]()
- Κάντε κλικ στο εικονίδιο κλειδιού.
![]()
- Τώρα κάντε κύλιση προς τα κάτω και θα δείτε μια λίστα site για τους οποίους έχετε αποθηκεύσει κωδικούς πρόσβασης. Κάντε κλικ στο εικονίδιο Eye
![]()
- Στη συνέχεια, εισαγάγετε τον κωδικό πρόσβασης του συστήματός σας.
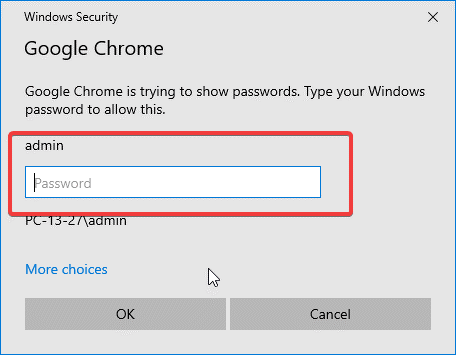
- Ορίστε! Τώρα μπορείτε να δείτε όλους τους αποθηκευμένους κωδικούς πρόσβασης.
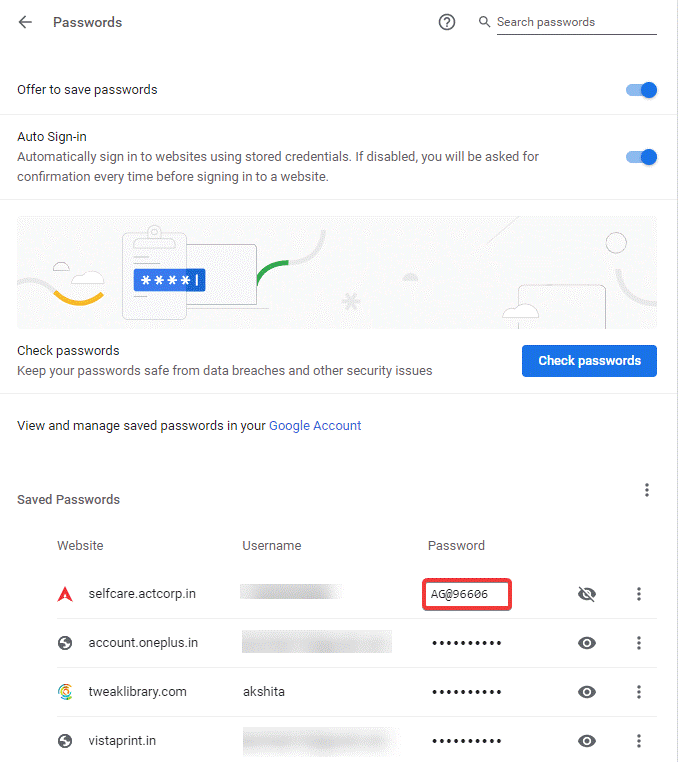
2. Προβολή αποθηκευμένων κωδικών πρόσβασης στον Firefox
Όπως και το Chrome, μπορείτε επίσης να δείτε όλους τους αποθηκευμένους κωδικούς πρόσβασης στο πρόγραμμα περιήγησης ιστού Firefox. Μόνο ένα μικρό σωρό βημάτων και μπορείτε να αποκτήσετε πρόσβαση σε όλους τους αποθηκευμένους κωδικούς πρόσβασής σας. Ας δούμε πώς να βλέπουμε κωδικούς πρόσβασης στον Firefox.
- Ανοίξτε το πρόγραμμα περιήγησης Mozilla Firefox και κάντε κλικ στο κουμπί Περισσότερα (με τρεις οριζόντιες γραμμές) επάνω δεξιά.
- Αναζητήστε μια επιλογή που λέει Σύνδεση και κωδικοί πρόσβασης στο μενού που εμφανίζεται.
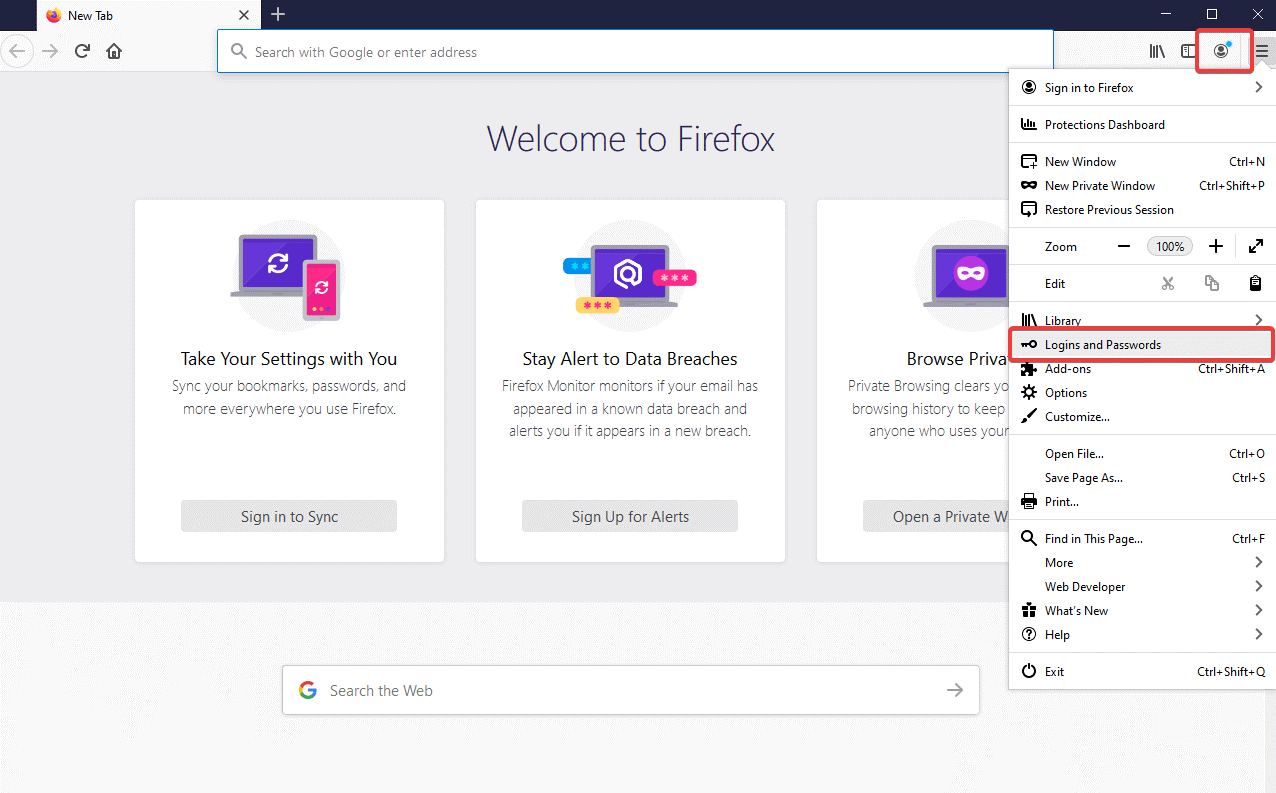
- Στο επόμενο παράθυρο, κάντε κλικ στην επιλογή Εμφάνιση κωδικών πρόσβασης.
- Στη συνέχεια, κάντε κλικ στο Ναι όταν σας ζητηθεί.
3. Προβολή αποθηκευμένων κωδικών πρόσβασης στον Internet Explorer / Microsoft Edge
Ο Internet Explorer ή το Microsoft Edge είναι ένα ακόμη εκπληκτικό πρόγραμμα περιήγησης ιστού και το προεπιλεγμένο σε κάθε λειτουργικό σύστημα Windows. Για να δείτε αποθηκευμένους κωδικούς πρόσβασης στον Internet Explorer ή στο Edge, ακολουθήστε τα παρακάτω βήματα:
- Ανοίξτε τον Πίνακα Ελέγχου από το μενού Έναρξη.
- Στο παράθυρο του Πίνακα Ελέγχου που ανοίγει, επιλέξτε προβολή εικονιδίου (όπως φαίνεται στην παρακάτω εικόνα).
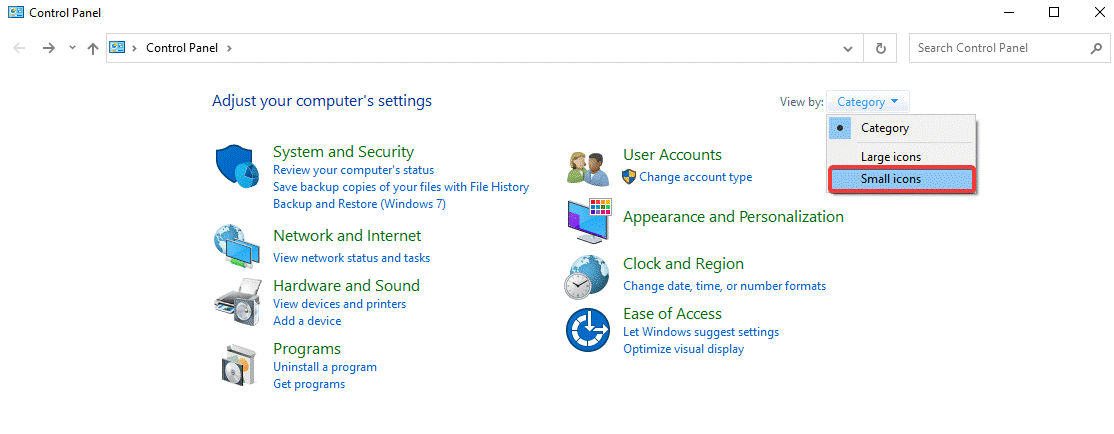
- Αναζητήστε τον Διαχειριστή διαπιστευτηρίων και κάντε κλικ σε αυτό.
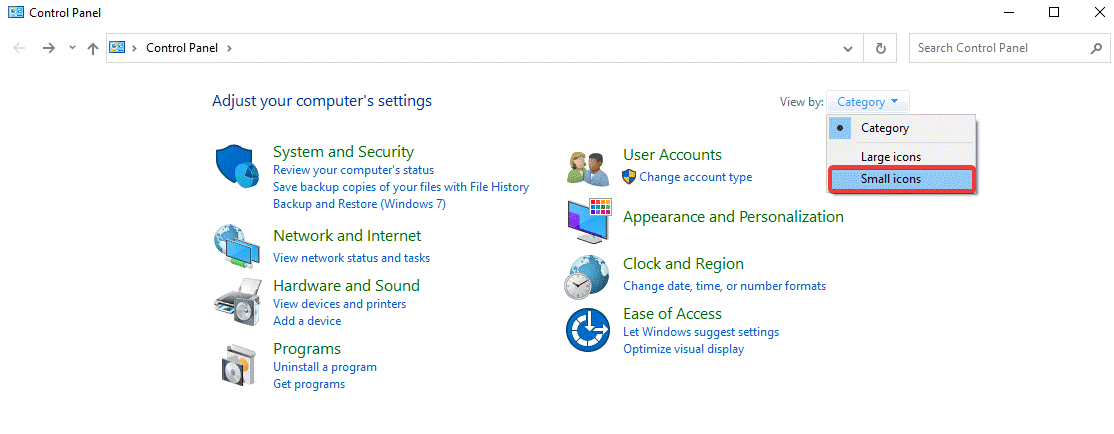
- Τώρα, επιλέξτε Διαπιστευτήρια Ιστού. Θα εμφανίσει τους αποθηκευμένους κωδικούς πρόσβασης, εάν υπάρχουν.
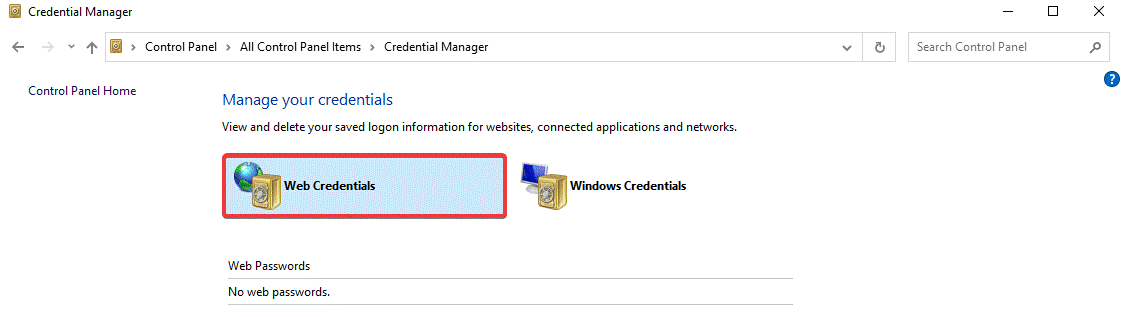
- Εντοπίστε τον λογαριασμό που θέλετε να προβάλετε τον κωδικό πρόσβασης και κάντε κλικ στο αναπτυσσόμενο βέλος για ανάπτυξη.
- Στη συνέχεια, κάντε κλικ στο Εμφάνιση δίπλα στον κωδικό πρόσβασης.
- Θα σας ζητηθεί να εισαγάγετε τον κωδικό πρόσβασης Microsoft για να δείτε τον αποθηκευμένο κωδικό πρόσβασης.
4. Πώς να δείτε τους αποθηκευμένους κωδικούς πρόσβασης στο Safari;
Όπως όλα τα άλλα προγράμματα περιήγησης, η προβολή κωδικών πρόσβασης στο Safari χρειάζεται μόνο μερικά βήματα για να ακολουθήσει:
- Ανοίξτε το πρόγραμμα περιήγησης Safari από την αποβάθρα.
- Κάντε κλικ στο Safari από την επάνω αριστερή γωνία.
- Επιλέξτε Προτιμήσεις από το αναπτυσσόμενο μενού.
- Ανοίξτε την καρτέλα Κωδικοί πρόσβασης και εισαγάγετε τον κωδικό πρόσβασης του Mac σας.
- Στη συνέχεια, κάντε κλικ σε οποιαδήποτε καταχώριση από τη λίστα για να δείτε τους κωδικούς πρόσβασης που θέλετε.
Δείτε επίσης:
- Aυτά είναι τα καλύτερα smartwatches το 2019
- Tα καλύτερα κινητά τηλεφωνά 2019
- Πώς να καθαρίσετε το κινητό σας Android πριν το πουλήσετε
- Τα καλύτερα USB flash του 2019
- Netflix: Οι 10 καλύτερες ταινίες που έχουν βγεί (trailers)