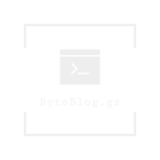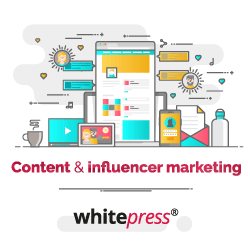Προβλήματα του ποντικιού: Φανταστείτε ότι βρίσκεστε στο γραφείο σας, παίζοντας ένα παιχνίδι πεδίου μάχης online σε κατάσταση ανώνυμης περιήγησης και ξαφνικά βλέπετε τον διευθυντή σας να πλησιάζει; Προσπαθείτε να κλείστε το παράθυρο ανώνυμης περιήγησης αλλά… δεν μπορείτε! Η καθυστέρηση του ποντικιού των Windows 10 σας εμπόδισε να εκτελέσετε την ενέργεια. Ω, λοιπόν, τώρα έχετε παγιδευτεί σε σοβαρό πρόβλημα.
Αναρωτηθήκατε ποτέ γιατί στα ποντίκια των Windows 10 καθυστερούν; Ακριβώς όπως και ο υπολογιστής μας, οι συσκευές υλικού που συνδέονται με αυτόν θα μπορούσαν επίσης μερικές φορές να αρχίσουν να συμπεριφέρονται άβολα.
Μην ανησυχείτε, είμαστε εδώ για να σας βοηθήσουμε αποκαλύπτοντας μερικές αποτελεσματικές διορθώσεις για να σταματήσετε το τραύμα του ποντικιού.
Αλλά περιμένετε, έχουμε μια στιγμιαία λύση για να απαλλαγούμε από τις καθυστερήσεις του ποντικιού στα Windows 10 είναι το εργαλείο Smart Driver Care που θα ενημερώσει αυτόματα τα ξεπερασμένα προγράμματα οδήγησης για εσάς.
Ας αρχίσουμε!
Τρόποι διόρθωσης καθυστέρησης (προβλήματα) του ποντικιού στα Windows 10:
Χρησιμοποιήστε το Smart Driver Care
Πριν εκτελέσετε τη μη αυτόματη μέθοδο, προσπαθήστε να επιλύσετε το πρόβλημα καθυστέρησης ποντικιού των Windows 10 με το λογισμικό Smart Driver Care (Συνιστάται) που θα εντοπίσει τα ξεπερασμένα προγράμματα οδήγησης και αργότερα θα τα ενημερώσει για να κάνει το σύστημά σας να λειτουργεί ομαλά και αποτελεσματικά. Ακολουθούν τα βήματα για να ξεκινήσετε τη διαδικασία:

- Λήψη και εγκατάσταση αυτού του έξυπνου εργαλείου.
- Εκκινήστε το εργαλείο. Το Smart driver Care θα ξεκινήσει τη σάρωση των ξεπερασμένων προγραμμάτων οδήγησης.
- Τώρα, θα λάβετε τη λίστα των ξεπερασμένων προγραμμάτων οδήγησης.
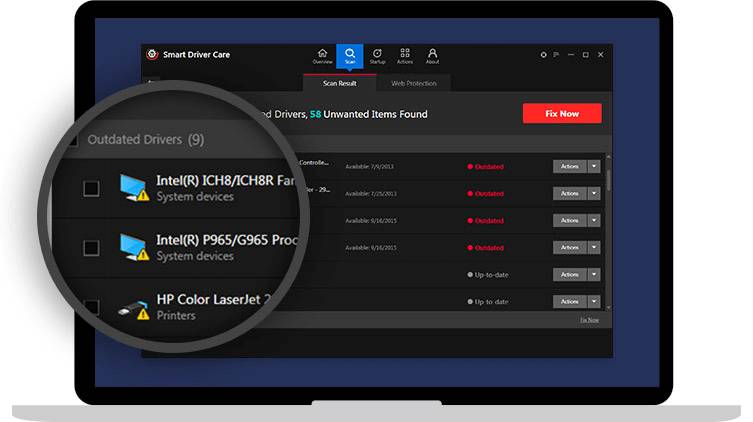
- Μαζί με αυτό, θα λάβετε επίσης τη λίστα των μη έγκυρων μητρώων στα Windows 10.
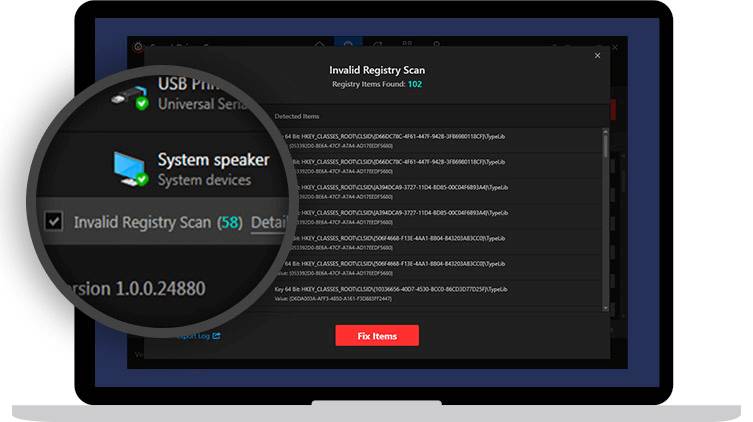
- Θα πάρετε μια επιλογή για ενημέρωση παρωχημένων προγραμμάτων οδήγησης. Μόλις ενημερωθούν όλα τα προγράμματα οδήγησης. Μπορείτε να αρχίσετε να ελέγχετε το ποντίκι εάν λειτουργεί ή όχι.
Επιδιόρθωση 1 - Επανεγκατάσταση του προγράμματος ποντικιού
Πριν από την επανεγκατάσταση του προγράμματος οδήγησης ποντικιού, δοκιμάστε να χρησιμοποιήσετε το ποντίκι σας με άλλο σύστημα για να ελέγξετε αν λειτουργεί ή όχι. Εάν λειτουργεί, τότε υπάρχει σφάλμα στο πρόγραμμα οδήγησης του ποντικιού. Βρείτε το βήμα για να ξεκινήσετε τη διαδικασία για να διορθώσετε το windows 10 lag lag:
- Πατήστε ταυτόχρονα το πλήκτρο Window και το X. Βρείτε τη Διαχείριση συσκευών από τη λίστα και πατήστε enter.
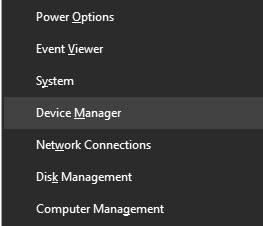
Θα εμφανιστεί ένα νέο πλαίσιο με πληροφορίες συσκευών, αναζήτηση ποντικιών και άλλων συσκευών κατάδειξης. Αναπτύξτε την επιλογή με το αριστερό πλήκτρο βέλους.
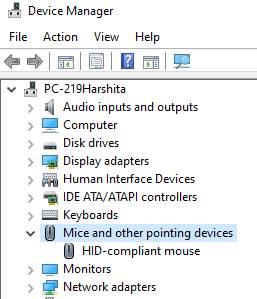
Μετά, επιλέξτε το όνομα του ποντικιού και μετά κάντε διπλό κλικ πάνω του. Θα εμφανιστεί ένα νέο πλαίσιο διαλόγου με τις ιδιότητες του ποντικιού, επιλέξτε την καρτέλα Driver δίπλα στο General. Στο τέλος του πλαισίου, υπάρχει μια καρτέλα Κατάργηση εγκατάστασης συσκευής.
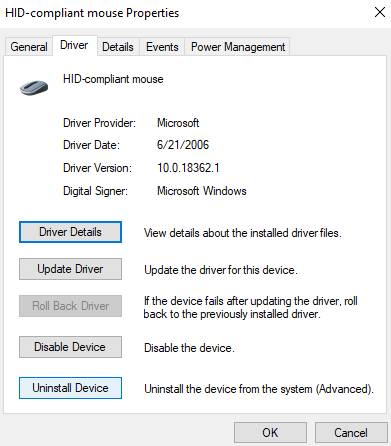
Αφού κάνετε κλικ στην καρτέλα Κατάργηση εγκατάστασης συσκευής, θα εμφανιστεί ένα νέο αναδυόμενο πλαίσιο επιβεβαίωσης. Πατήστε enter για να ολοκληρώσετε τη διαδικασία.
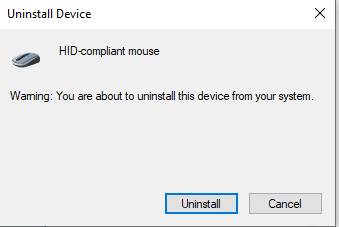
Μετά την απεγκατάσταση, σαρώστε για αλλαγές υλικού που βρίσκονται δίπλα στο Action Pane.
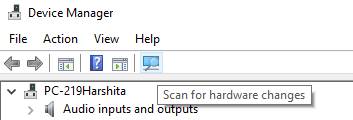
Μετά τη διαδικασία, επανεκκινήστε τον υπολογιστή σας και ελέγξτε το ποντίκι εάν λειτουργεί ή όχι. Εάν το ζήτημα συνεχίζεται, μεταβείτε στην επόμενη επιδιόρθωση.
Επιδιόρθωση 2- Απενεργοποίηση κύλισης ανενεργών λειτουργιών των Windows
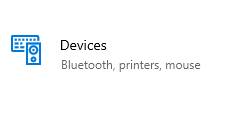
Βρείτε το ποντίκι στον αριστερό πίνακα στα Windows Device. Εντοπίστε το Scroll Inactive Windows και ενεργοποιήστε / απενεργοποιήστε το. Όπως φαίνεται στην παρακάτω εικόνα.
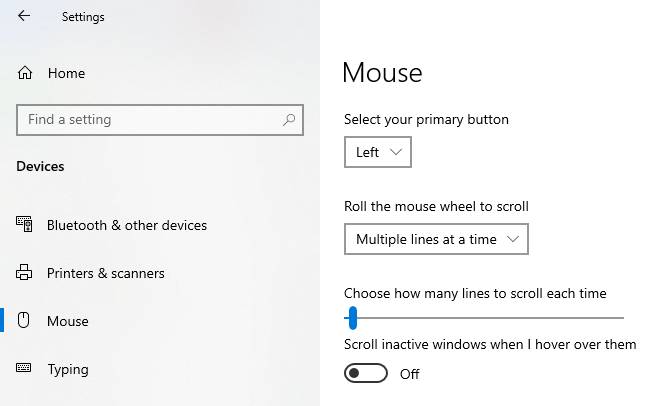
Ελέγξτε εάν το ποντίκι αρχίζει να λειτουργεί.
Κατανοούμε ότι είναι πραγματικά ενοχλητικό όταν ένα ποντίκι δεν ανταποκρίνεται σωστά. Καθώς μειώνει την παραγωγικότητά σας και αυξάνει τις ώρες εργασίας και πρέπει να εκτελέσετε όλες τις διαδικασίες με συντομεύσεις που προορίζονται να εκτελεστούν από το ποντίκι.
Για να ξεπεραστεί αυτό το ζήτημα (προβλήματα του ποντικιού), έχουμε αναφέρει την καλύτερη δυνατή διόρθωση που σίγουρα θα σας βοηθήσει να διορθώσετε το Mouse Lag στα Windows 10.
Δείτε επίσης:
- Aυτά είναι τα καλύτερα smartwatches το 2019
- Tα καλύτερα κινητά τηλεφωνά 2019
- Πώς να καθαρίσετε το κινητό σας Android πριν το πουλήσετε
- Τα καλύτερα USB flash του 2019
- Netflix: Οι 10 καλύτερες ταινίες που έχουν βγεί (trailers)