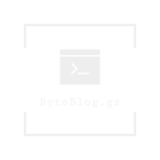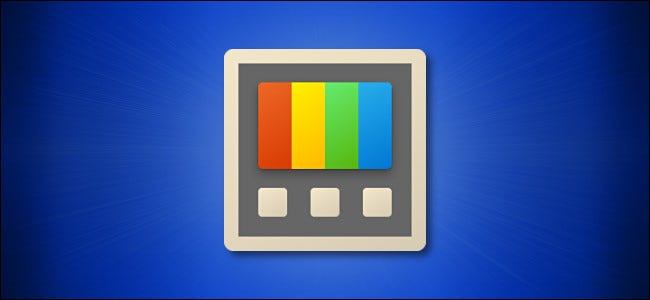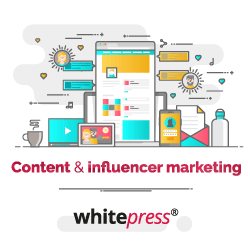Πρέπει να αλλάξετε το μέγεθος μιας ομάδας εικόνων γρήγορα στα Windows 10; Με το βοηθητικό πρόγραμμα PowerToys της Microsoft, μπορείτε να το κάνετε απευθείας από την Εξερεύνηση αρχείων με δεξί κλικ - δεν χρειάζεται να ανοίξετε ένα πρόγραμμα επεξεργασίας εικόνων. Δείτε πώς μπορείτε να το ρυθμίσετε και να το χρησιμοποιήσετε.
Τι είναι το PowerToys Image Resizer;
Η εύκολη αλλαγή μεγέθους μαζικής εικόνας απέχει λίγα μόνο κλικ στα Windows 10 χάρη στην ενότητα "Image Resizer" που περιλαμβάνεται στο Microsoft PowerToys, μια δωρεάν σουίτα βοηθητικών προγραμμάτων για χρήστες των Windows 10.
Όταν είναι πλήρως διαμορφωμένο, το Image Resizer σάς επιτρέπει να κάνετε δεξί κλικ σε ένα σύνολο εικόνων στην Εξερεύνηση αρχείων (ή στην επιφάνεια εργασίας σας) και να αλλάξετε το μέγεθός τους σε προεπιλεγμένο ή προσαρμοσμένο μέγεθος. Οι προκύπτουσες αλλαγές μεγέθους εγγράφονται στην ίδια θέση με τις εικόνες προέλευσης.
Βήμα 1: Εγκαταστήστε το PowerToys και ενεργοποιήστε το Image Resizer
Πρώτον, εάν δεν το έχετε ήδη - δεν είναι εγκατεστημένο από προεπιλογή - θα πρέπει να κάνετε λήψη του Microsoft PowerToys από το site της Microsoft.
Η τελευταία έκδοση συνήθως αναφέρεται στο πάνω μέρος αυτής της σελίδας λήψης. Αναζητήστε ένα αρχείο EXE όπως "PowerToysSetup-0.27.1-x64.exe". Πραγματοποιήστε λήψη και εκτέλεση αυτού του αρχείου.
Αφού ολοκληρωθεί η διαδικασία εγκατάστασης, ξεκινήστε το PowerToys από την επιφάνεια εργασίας ή το μενού Έναρξη και κάντε κλικ στο "Image Resizer" στην πλαϊνή γραμμή. Στη συνέχεια, βεβαιωθείτε ότι ο διακόπτης "Enable Image Resizer" βρίσκεται στη θέση "On".
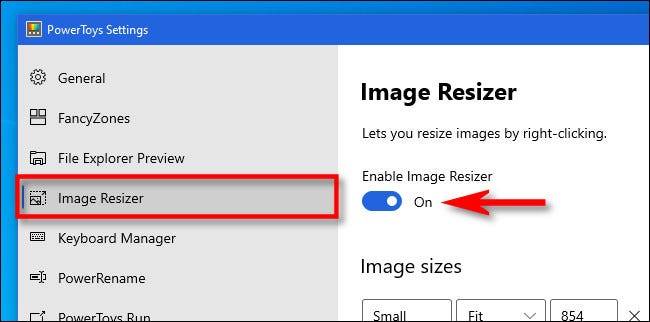
Στη συνέχεια, μπορείτε να κλείσετε το παράθυρο PowerToys και να προσπαθήσετε να αλλάξετε το μέγεθος των εικόνων στην Εξερεύνηση αρχείων.
Βήμα 2: Αλλαγή μεγέθους εικόνων στην Εξερεύνηση αρχείων ή στην επιφάνεια εργασίας
Με το Image Resizer ενεργοποιημένο, η αλλαγή μεγέθους των εικόνων απέχει μόνο μερικά κλικ. Αρχικά, εντοπίστε τις εικόνες που θέλετε να αλλάξετε το μέγεθος στην Εξερεύνηση αρχείων ή στην επιφάνεια εργασίας σας.
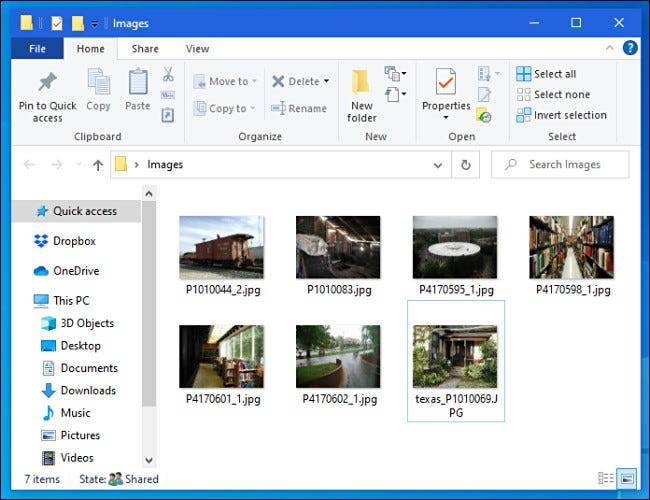
Επιλέξτε μια ομάδα εικόνων με το ποντίκι σας και, στη συνέχεια, κάντε δεξί κλικ σε αυτές. Στο μενού που εμφανίζεται, επιλέξτε "Αλλαγή μεγέθους εικόνων".
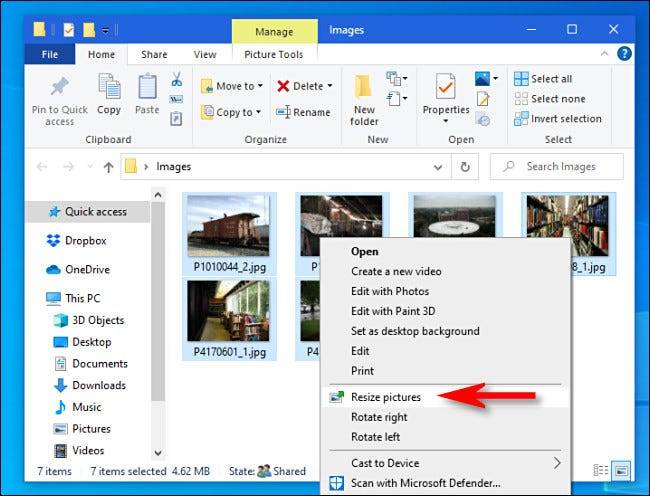
Θα ανοίξει ένα παράθυρο Image Resizer. Επιλέξτε το μέγεθος της εικόνας που θέλετε από τη λίστα (ή εισαγάγετε ένα προσαρμοσμένο μέγεθος), επιλέξτε τις επιλογές που θέλετε και, στη συνέχεια, κάντε κλικ στην επιλογή "Αλλαγή μεγέθους".
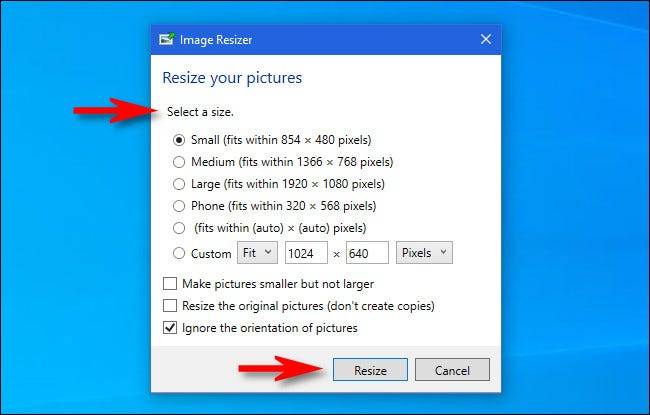
Μετά από αυτό, οι αλλαγές μεγέθους θα εμφανιστούν στον ίδιο φάκελο με τις εικόνες προέλευσης. Μπορείτε να το κάνετε αυτό με όσες εικόνες θέλετε. Πολύ βολικό!
Προαιρετικά: Διαμορφώστε τις ρυθμίσεις του Resizer εικόνας
Εάν θέλετε να διαμορφώσετε τα μεγέθη των εικόνων που αναφέρονται στο παράθυρο Image Resizer που εμφανίζεται όταν αλλάζετε το μέγεθος των εικόνων, ξεκινήστε το PowerToys και, στη συνέχεια, κάντε κλικ στο "Image Resizer" στην πλαϊνή γραμμή.
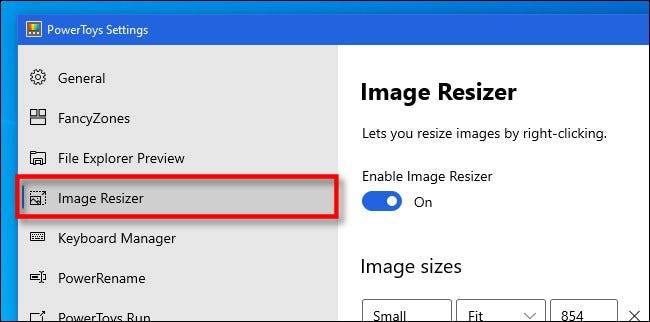
Στη σελίδα επιλογών Resizer εικόνας, θα δείτε τρεις κύριες ενότητες που σας επιτρέπουν να διαμορφώσετε τον τρόπο λειτουργίας του Image Resizer.
Αρχικά, θα δείτε μια ενότητα που ονομάζεται "Μεγέθη εικόνας" που καθορίζει ένα σύνολο προφίλ από τα οποία θα επιλέξετε όταν εκτελείτε το Image Resizer (Υπάρχει επίσης μια επιλογή για ένα προσαρμοσμένο μέγεθος όταν το εκτελείτε.). Εδώ, μπορείτε να επεξεργαστείτε οποιοδήποτε από τα περιλαμβανόμενα προφίλ ή να προσθέσετε το δικό σας προκαθορισμένο προσαρμοσμένο μέγεθος.
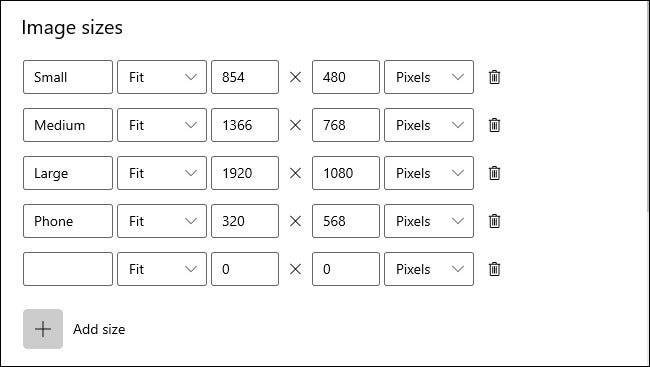
Στη συνέχεια, θα δείτε μια ενότητα "Κωδικοποίηση". Από προεπιλογή, το Image Resizer θα αποθηκεύσει την αλλαγή μεγέθους της εικόνας στη μορφή αρχείου προέλευσης, αλλά αν αποτύχει, θα αποθηκεύσει την εικόνα με τη μορφή που καθορίζεται στην επιλογή "Fallback encoder" εδώ. Μπορείτε επίσης να καθορίσετε επίπεδο ποιότητας JPEG, διασύνδεση PNG ή συμπίεση TIFF.
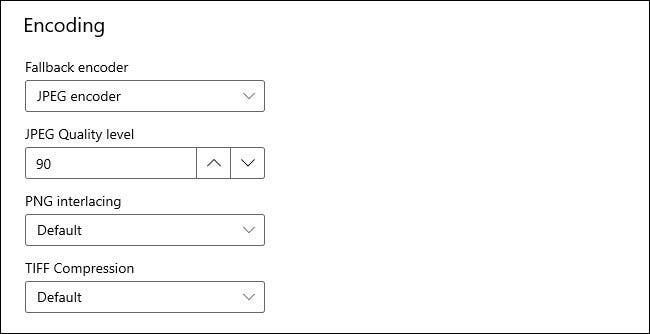
Τέλος, η ενότητα "Αρχείο" σάς επιτρέπει να καθορίσετε τη μορφή ονόματος αρχείου των αλλαγών του μεγέθους. Η προεπιλογή περιλαμβάνει το αρχικό όνομα αρχείου συν το μέγεθος που επιλέξατε.
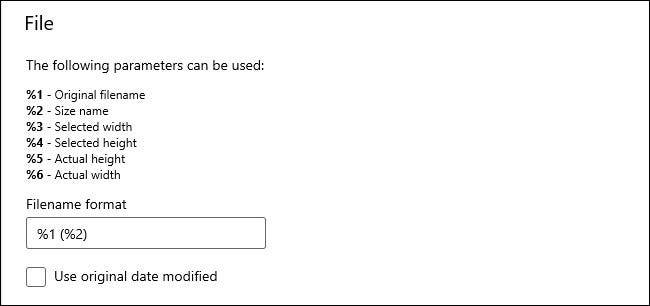
Από τεχνικής απόψεως, δεν χρειάζεται να αλλάξετε καμία από αυτές τις ρυθμίσεις για να χρησιμοποιήσετε το Image Resizer, αλλά είναι καλό να είστε εξοικειωμένοι με αυτές σε περίπτωση που θέλετε να τροποποιήσετε πώς λειτουργεί αργότερα.
Δείτε επίσης: