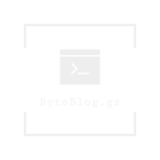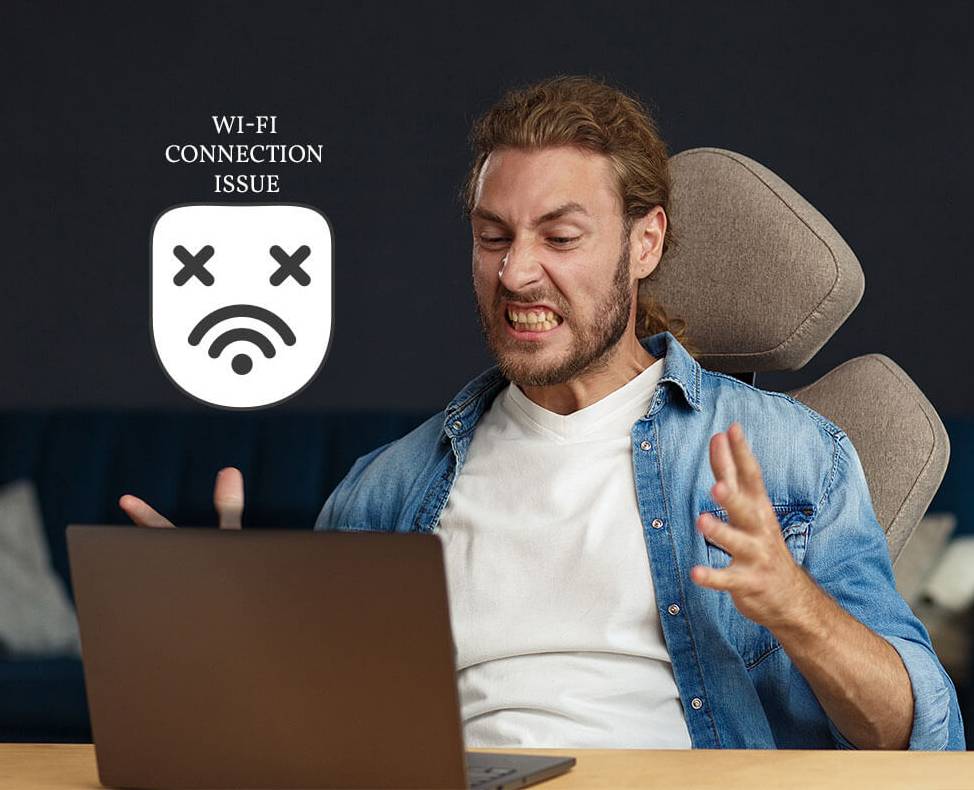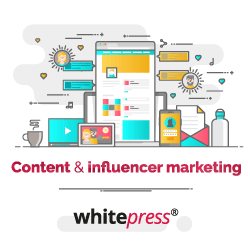Πρόβλημα σύνδεσης Wi-Fi: Παρόλο που είναι τα πιο έξυπνα Windows που κυκλοφόρησαν ποτέ από τη Microsoft, οι χρήστες των Windows 10 συνεχίζουν να αντιμετωπίζουν διάφορα ζητήματα, όπως ενημερώσεις των Windows 10. Ήταν το θέμα της διαρκούς συνεχούς συζήτησης μεταξύ της εταιρείας και των χρηστών.
Πολλοί χρήστες των Windows 10 αντιμετώπισαν ένα απογοητευτικό πρόβλημα με τη σύνδεση στο Διαδίκτυο. Όπου πολλοί έχουν αναφέρει ότι δεν μπορούν να συνδεθούν σε ένα δίκτυο, πολλοί άλλοι έχουν αναφέρει ότι δεν μπορούν να περιηγηθούν στο Διαδίκτυο παρά το γεγονός ότι είναι επίσης συνδεδεμένοι.
Η επίλυση τέτοιων προβλημάτων δικτύου στα Windows 10 μπορεί να είναι μια τιμωρητική εργασία. Ειδικά όταν δεν έχετε οδηγό μαζί σας. Χωρίς προβλήματα, είμαστε εδώ για να βοηθήσουμε. Ας διερευνήσουμε βαθύτερα το ζήτημα για να μάθουμε ποια μέτρα μπορούν να ληφθούν για την επίλυσή του.
Βήματα για την επίλυση ζητήματος δικτύου στα Windows 10
Η επίλυση προβλημάτων δικτύου απαιτεί, πρώτα απ 'όλα, να μάθετε τη βασική αιτία του προβλήματος. Το πρόβλημα δικτύου που αντιμετωπίζετε μπορεί να οφείλεται σε σφάλμα στο δρομολογητή Wi-Fi, στην ίδια τη σύνδεση στο Διαδίκτυο ή στη συσκευή.
Δεν υπάρχει κανένας σίγουρος τρόπος να αναγνωρίσετε τη βασική αιτία του προβλήματος. Η μέθοδος δοκιμής και σφάλματος είναι αυτή που ταιριάζει απόλυτα στην κατάσταση.
1. Ξεκινώντας με τα βασικά:
Πριν μετακινηθείτε στους πιο εξελιγμένους τρόπους (πρόβλημα σύνδεσης Wi-Fi), θα πρέπει να λάβετε υπόψη τα βασικά βήματα που μπορεί να σας βοηθήσουν.
Βήμα 1: Αποσυνδέστε τον υπολογιστή σας από το δίκτυο. Απενεργοποιήστε το Wi-Fi στη συσκευή. Ενεργοποιήστε το ξανά και συνδεθείτε στο δίκτυο για να ελέγξετε αν έχετε σύνδεση στο Διαδίκτυο τώρα.
Βήμα 2: Επανεκκινήστε το δρομολογητή Wi-Fi και συνδεθείτε με τον υπολογιστή σας για να ελέγξετε αν έχετε σύνδεση στο Διαδίκτυο τώρα.
Βήμα 3: Συνδέστε μια άλλη συσκευή με την ίδια σύνδεση δικτύου για να επαληθεύσετε εάν διαθέτετε σύνδεση στο Διαδίκτυο σε αυτήν τη συσκευή.
2. Προσδιορισμός της αιτίας του προβλήματος:
Εάν τα παραπάνω βήματα δεν λειτουργούν, ο χρήστης θα πρέπει να προσπαθήσει να περιορίσει τη λίστα με τις πιθανές αιτίες της διακοπής.
Για να προσδιορίσετε εάν έχετε σύνδεση στο Διαδίκτυο (δηλαδή εάν υπάρχει πρόβλημα σύνδεσης Wi-Fi), δοκιμάστε να χρησιμοποιήσετε μια δοκιμή ping.
Βήμα 1: Για τη δοκιμή ping, πληκτρολογήστε Γραμμή εντολών στο πλαίσιο αναζήτησης στη γραμμή εργασιών. Κάντε δεξί κλικ στη γραμμή εντολών και εκτελέστε την ως διαχειριστής.
Βήμα 2: Μόλις ανοίξετε τη γραμμή εντολών, πληκτρολογήστε την εντολή «ipconfig» και πατήστε enter. Σημειώστε τη διεύθυνση IP που γράφτηκε δίπλα στο DEFAULT GATEWAY.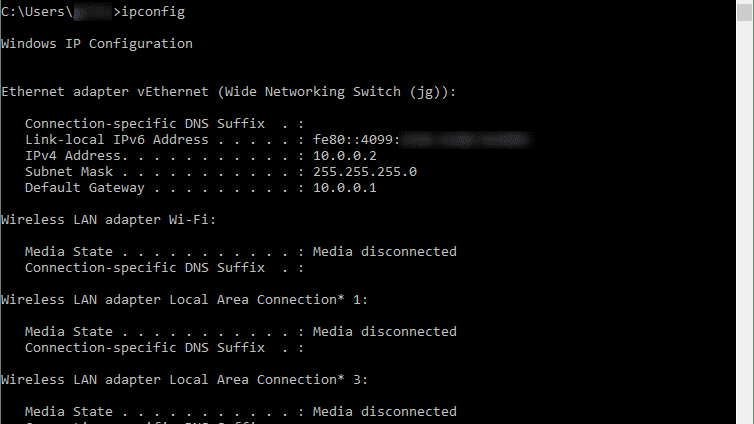
Βήμα 3: Μόλις έχετε τη διεύθυνση IP της σύνδεσης της επιλογής σας, πληκτρολογήστε την εντολή «ping» με τη διεύθυνση IP.
Εάν το αποτέλεσμα των παραπάνω εντολών μοιάζει με το στιγμιότυπο οθόνης που δίνεται παρακάτω, έχετε μια έγκυρη σύνδεση εργασίας με το δρομολογητή σας.
Σημείωση: Μην ξεχάσετε να τοποθετήσετε το "SPACE" μεταξύ του "Ping" και της διεύθυνσης IP.
3. Αντιμετώπιση προβλημάτων δικτύου:
Αφού επαληθεύσει μια έγκυρη σύνδεση εργασίας μεταξύ του δρομολογητή Wi-Fi και της συσκευής, ο χρήστης θα πρέπει να προχωρήσει στα βήματα αντιμετώπισης προβλημάτων δικτύου για να δοκιμάσει και να δημιουργήσει μια σύνδεση δικτύου. Ακολουθώντας τα βήματα είναι μια εύκολη εργασία με την προϋπόθεση ότι γνωρίζετε τη σωστή μέθοδο.
Επαναφορά TCP / IP Stack, Απελευθέρωση και ανανέωση της διεύθυνσης IP και Flush DNS:
Αυτό το βήμα περιλαμβάνει διάφορες ενέργειες που μπορεί να βοηθήσουν στη δημιουργία σύνδεσης δικτύου και στην επίλυση του προβλήματος. Αυτές οι ενέργειες απαιτούν τη γραμμή εντολών που χρησιμοποιήσαμε νωρίτερα. Μόλις ενεργοποιήσετε τη γραμμή εντολών, πληκτρολογήστε αυτές τις εντολές.
- «Netsh winsock reset» και πατήστε
- «Netsh int ip reset» και πατήστε
- «Ipconfig / release και πατήστε
- «Ipconfig / ανανέωση και πατήστε
- «Ipconfig / flushdns και πατήστε
Η χρήση αυτών των εντολών που σχετίζονται με το δίκτυο μπορεί να σας βοηθήσει να επιλύσετε το πρόβλημα του Διαδικτύου στη συσκευή σας.
Απεγκατάσταση και επανεγκατάσταση του προσαρμογέα δικτύου:
Εάν τα παραπάνω βήματα δεν έχουν λειτουργήσει, πρέπει να στρέψουμε την εστίασή μας στον προσαρμογέα δικτύου και τη συμβατότητά του με την τρέχουσα έκδοση των Windows που είναι εγκατεστημένα. Μερικές φορές, μετά την ενημέρωση των Windows 10, ο προσαρμογέας δικτύου χάνει τη συμβατότητα με τα ενημερωμένα Windows.
Επομένως, εάν έχετε ενημερώσει πρόσφατα το σύστημά σας, η ασυμβατότητα του προσαρμογέα δικτύου μπορεί να είναι το πρόβλημα.
Για να διορθώσετε αυτό το ζήτημα, ο χρήστης πρέπει να απεγκαταστήσει τον προσαρμογέα δικτύου και να επανεκκινήσει τον υπολογιστή. Για να απεγκαταστήσετε το Network Adapter:
Βήμα 1: Αναζήτηση για Διαχείριση συσκευών στο πλαίσιο αναζήτησης στη γραμμή εργασιών.
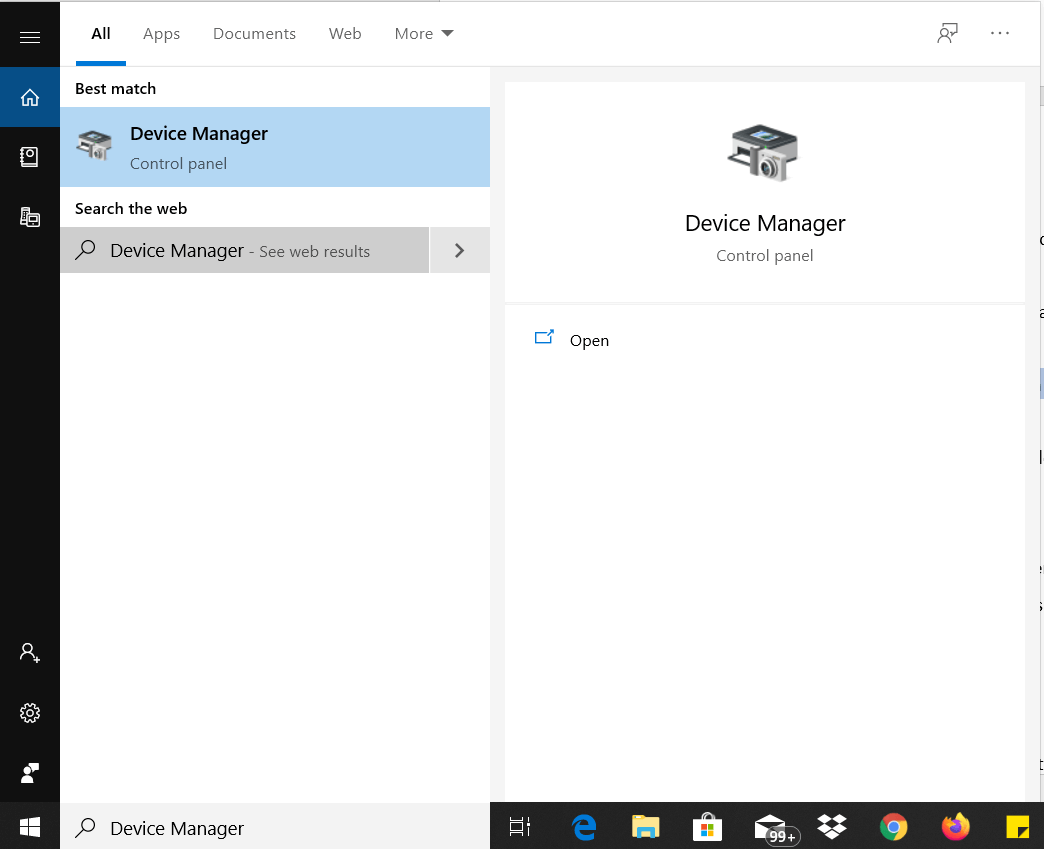
Βήμα 2: Αναπτύξτε τους προσαρμογείς δικτύου. Εντοπίστε τον ασύρματο προσαρμογέα της συσκευής.
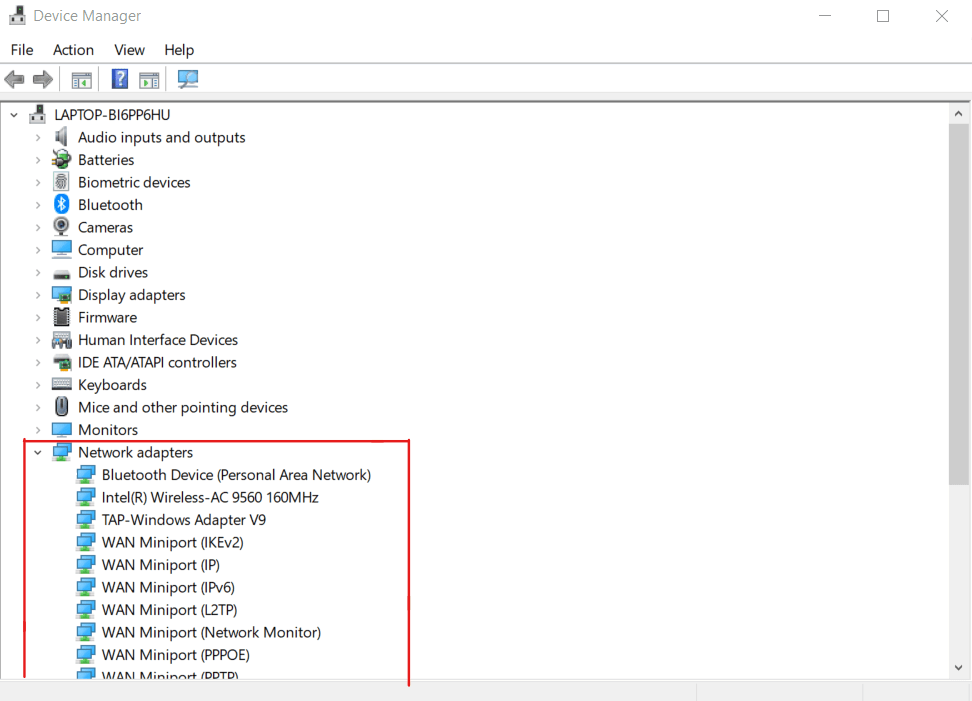
Βήμα 3: Κάντε κλικ στον ασύρματο προσαρμογέα και απεγκαταστήστε τον.
Βήμα 4: Επανεκκινήστε τον υπολογιστή.
Οι υπολογιστές είναι προγραμματισμένοι να εγκαθιστούν αυτόματα τους προσαρμογείς μετά την επανεκκίνηση.
Εάν το πρόβλημα είναι με τον προσαρμογέα δικτύου, είναι πιθανό, αυτό θα επιλύσει το πρόβλημα δικτύου στον υπολογιστή σας.
Επαναφορά δικτύου:
Εάν όλες οι τεχνικές που αναφέρθηκαν παραπάνω δεν ήταν καρποφόρες, η τελική λύση είναι η Επαναφορά δικτύου. Διαγράφει όλα τα δεδομένα των συνδέσεων Ethernet, Wi-Fi και VPN που έχουν ρυθμιστεί ποτέ στον υπολογιστή. Επαναφέρει όλες τις πληροφορίες που σχετίζονται με το δίκτυο είτε είναι ενσύρματο είτε ασύρματο. Για να επαναφέρετε το δίκτυο:
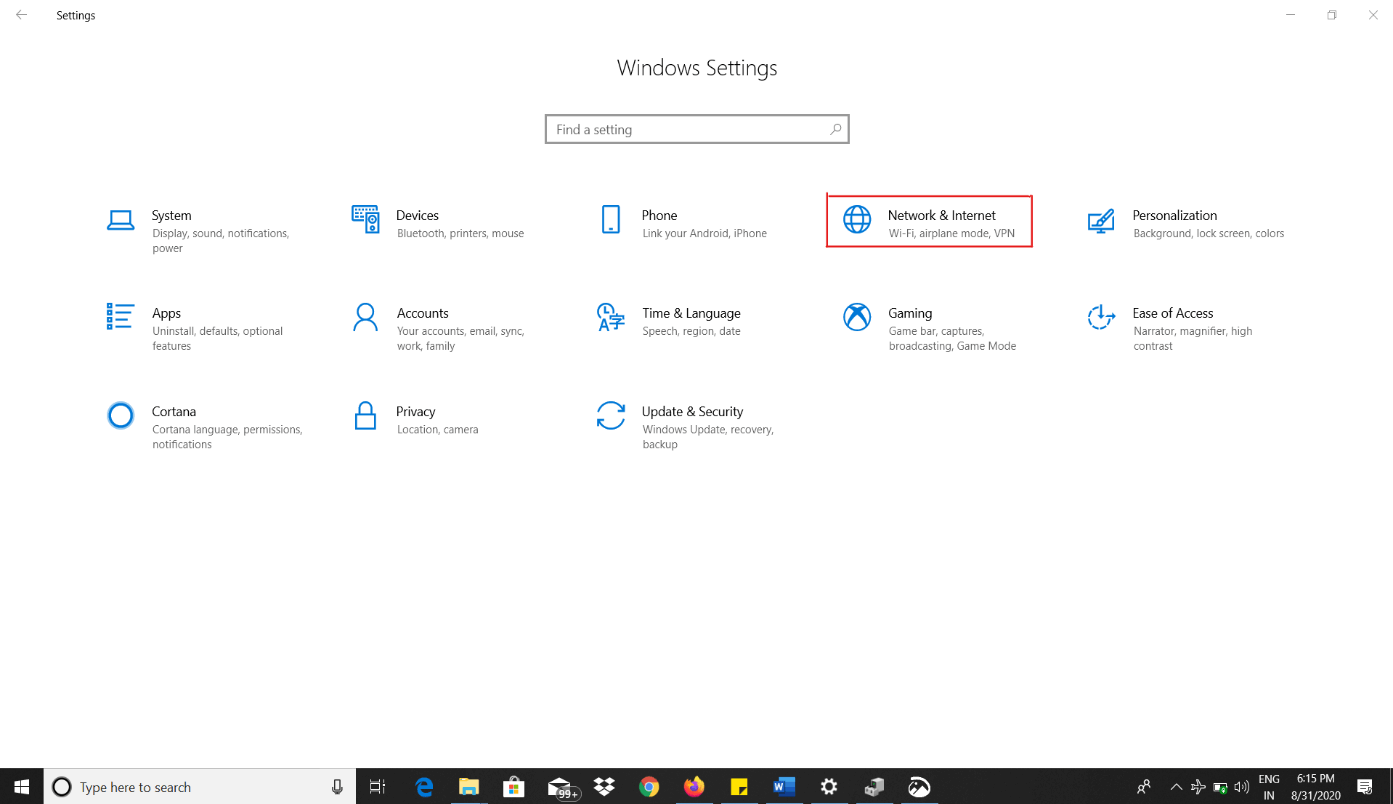
Βήμα 1: Ανοίξτε τις Ρυθμίσεις και Δίκτυο & Διαδίκτυο.
Βήμα 2: Θα βρείτε την Επαναφορά δικτύου στο κάτω μέρος της σελίδας. Από εκεί μπορείτε να επαναφέρετε με επιτυχία το δίκτυο.
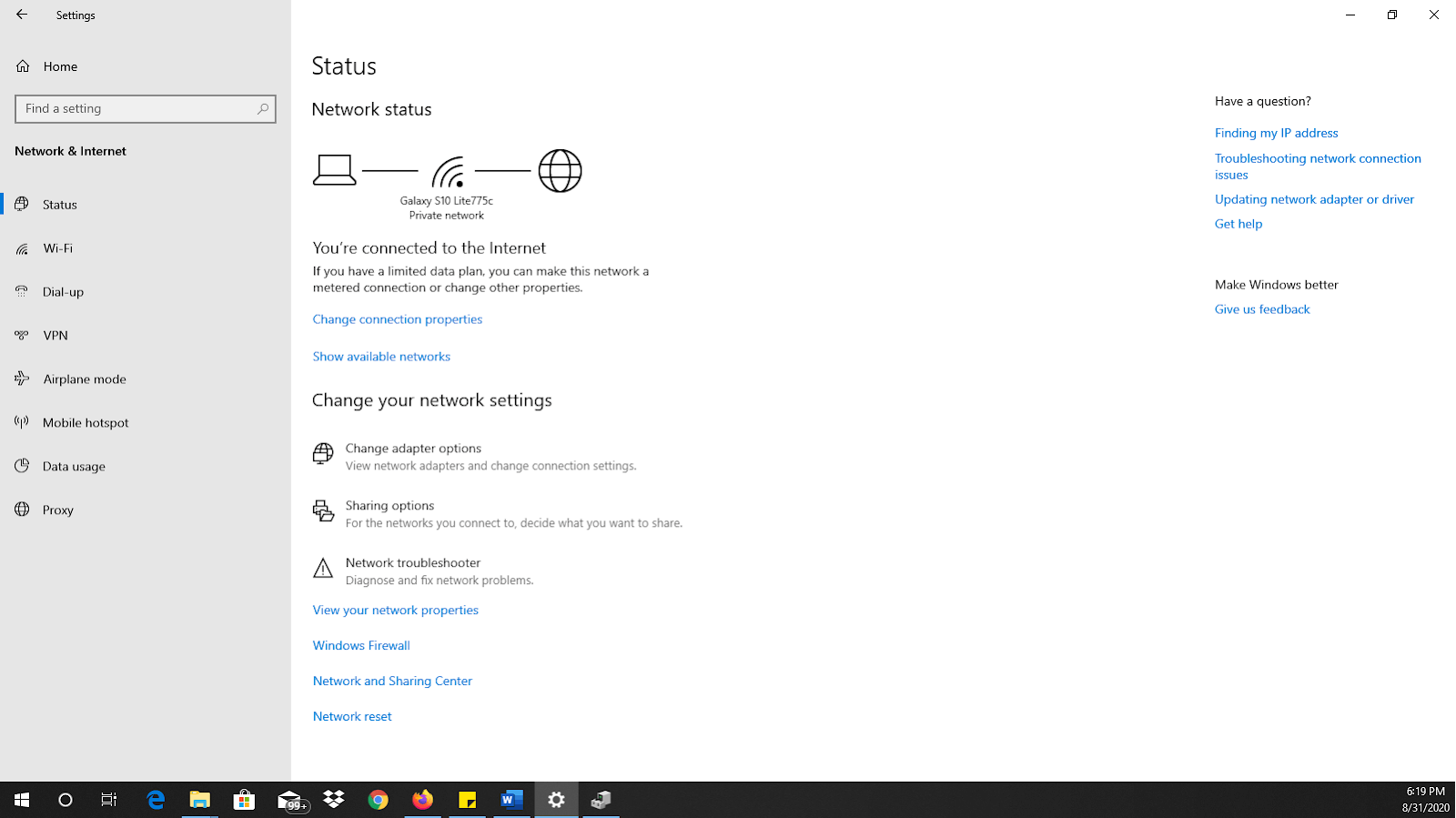
Υπάρχουν 90% πιθανότητες τα βήματα που αναφέρονται παραπάνω να λύσουν το πρόβλημα που ενδέχεται να αντιμετωπίσετε ενώ προσπαθείτε να συνδέσετε τη συσκευή σας Windows 10 σε μια σύνδεση. Ωστόσο, εξακολουθούν να υπάρχουν περιπτώσεις όπου μπορεί να χρειαστείτε τεχνική βοήθεια σε πραγματικό χρόνο για την επίλυση ορισμένων προβλημάτων. Ευτυχώς, για τα Windows 10, η Microsoft διαθέτει δωρεάν γραμμή βοήθειας 24 × 7 για κάθε είδους υποστήριξη που ενδέχεται να χρειαστούν οι πελάτες. Ελπίζουμε να μπορέσουμε να σας βοηθήσουμε να επιλύσετε το πρόβλημα δικτύου με τη συσκευή σας ή να σας δώσουμε μια εικόνα για τα βήματα που σχετίζονται με την επίλυση ζητημάτων.
Δείτε επίσης:
- Aυτά είναι τα καλύτερα smartwatches το 2019
- Tα καλύτερα κινητά τηλεφωνά 2019
- Πώς να καθαρίσετε το κινητό σας Android πριν το πουλήσετε
- Τα καλύτερα USB flash του 2019
- Netflix: Οι 10 καλύτερες ταινίες που έχουν βγεί (trailers)