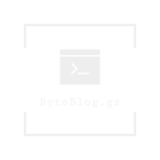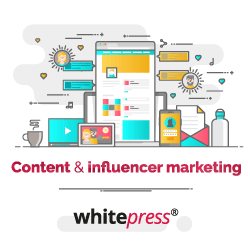Kουμπί Ctrl: Η δυσλειτουργία του πλήκτρου Ctrl θα μπορούσε να είναι πραγματικό πρόβλημα καθώς σας βοηθά να εκτελείτε πολλές εργασίες. Ας συζητήσουμε μερικούς γρήγορους τρόπους για να διορθώσετε το κουμπί Ctrl που δεν λειτουργεί στα Windows 10.
Πώς να διορθώσετε το κουμπί Ctrl που δεν λειτουργεί στα Windows 10;
Το κουμπί Ctrl που δεν λειτουργεί στα Windows 10 θα μπορούσε να διορθωθεί εύκολα ακολουθώντας μερικά απλά βήματα. Αυτά τα βήματα όχι μόνο σας παρέχουν μια ασφαλή λύση, αλλά επίσης παρέχουν άμεσα αποτελέσματα.
Λύση 1: Επανεκκινήστε τον υπολογιστή σας
Μερικές φορές διάφορα προβλήματα προσωρινής απόδοσης θα μπορούσαν εύκολα να επιλυθούν με μια απλή διαδικασία επανεκκίνησης. Μόλις επανεκκινήσετε τον υπολογιστή σας, σκοτώνει όλα τα προγράμματα και τις υπηρεσίες και σας βοηθά επίσης να διορθώσετε προσωρινά προβλήματα. Επανεκκινήστε λοιπόν πρώτα τον υπολογιστή σας και ελέγξτε αν σας βοηθά.
Λύση 2: Ελέγξτε το πληκτρολόγιό σας
Προτού προχωρήσετε σε προχωρημένα βήματα, σας προτείνουμε να ελέγξετε πρώτα το φυσικό σας πληκτρολόγιο. Μπορείτε να ελέγξετε για τυχόν σπασμένα μέρη και τυχόν άλλα προβλήματα που προκαλούν το πρόβλημα. Για να ελέγξετε τη φυσική κατάσταση του πληκτρολογίου σας, μπορείτε να προσπαθήσετε να συνδέσετε ένα εξωτερικό πληκτρολόγιο στο σύστημά σας ή να δοκιμάσετε ένα πληκτρολόγιο στην οθόνη και να ελέγξετε αν το πλήκτρο Ctrl λειτουργεί σε αυτό ή όχι. Μπορείτε επίσης να προσπαθήσετε να συνδέσετε το πληκτρολόγιό σας σε άλλο σύστημα για να ελέγξετε εάν το πλήκτρο Ctrl λειτουργεί ή όχι. Εάν διαπιστώσετε ότι δεν υπάρχει τίποτα κακό με το πληκτρολόγιο, μεταβείτε στα επόμενα βήματα για να διορθώσετε το πρόβλημα.
Για να ανοίξετε το πληκτρολόγιο οθόνης, ακολουθήστε τα εξής βήματα:
- Πατήστε τα πλήκτρα Win + X και επιλέξτε Ρυθμίσεις. Εναλλακτικά, μπορείτε να πατήσετε τα πλήκτρα Win + I για να το ανοίξετε.
- Στο παράθυρο Ρυθμίσεις, επιλέξτε Ευκολία πρόσβασης.
- Στο επόμενο παράθυρο, επιλέξτε Πληκτρολόγιο από το αριστερό παράθυρο.
- Τώρα, στο δεξί παράθυρο εναλλαγή στο Χρησιμοποιήστε την επιλογή πληκτρολογίου στην οθόνη.
- Τελείωσες.
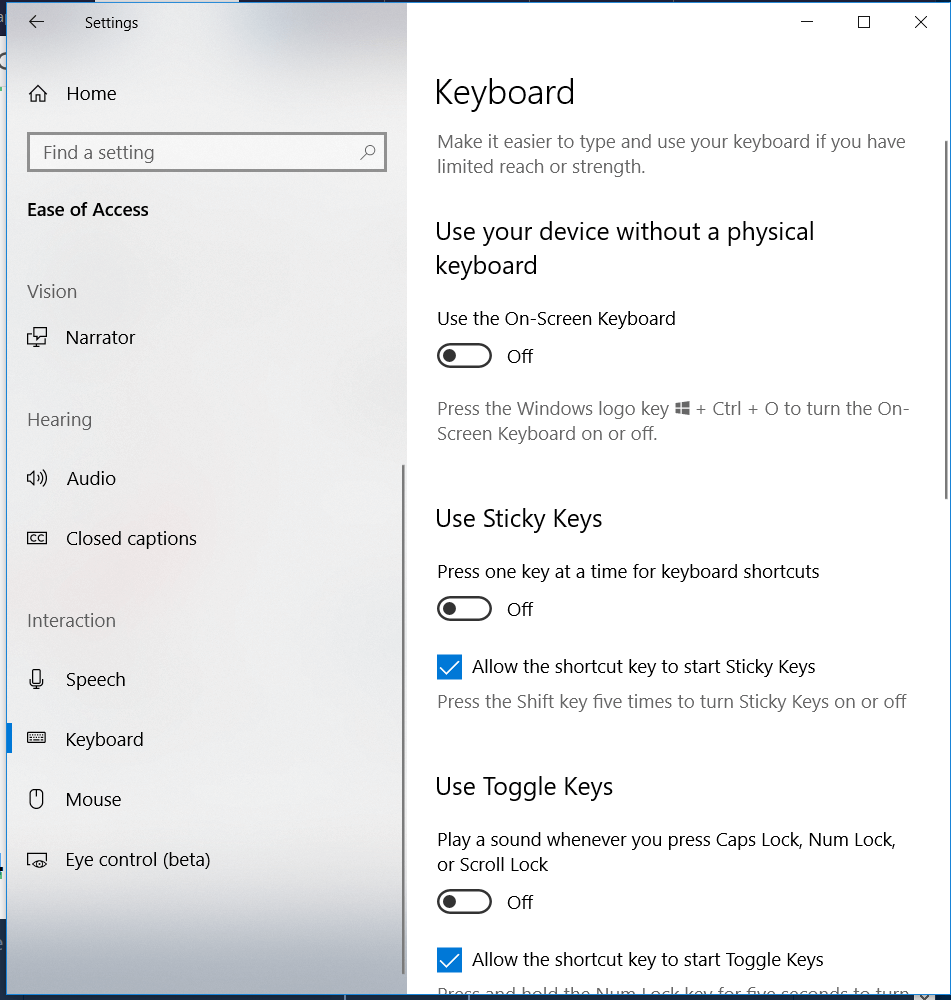
Λύση 3: Εκτέλεση εργαλείου αντιμετώπισης προβλημάτων
Η αντιμετώπιση προβλημάτων είναι μια χρήσιμη προσθήκη στον υπολογιστή σας Windows που σας βοηθά να επιλύσετε εύκολα διάφορα προβλήματα. Δεν σας βοηθά μόνο να αντιμετωπίσετε ζητήματα υλικού, αλλά μπορείτε επίσης να το δοκιμάσετε για να διορθώσετε προβλήματα στο Διαδίκτυο, να ενημερώσετε σχετικά θέματα και άλλα. Εδώ, πρέπει να εκτελέσετε την αντιμετώπιση προβλημάτων υλικού για να διορθώσετε το κουμπί Ctrl που δεν λειτουργεί στα Windows 10. Για να το κάνετε αυτό, ακολουθήστε τα εξής βήματα:
- Μεταβείτε στο μενού Έναρξη> Ρυθμίσεις.
- Στο παράθυρο Ρυθμίσεις επιλέξτε Αντιμετώπιση προβλημάτων από τα αριστερά
- Στο δεξιό τμήμα του παραθύρου, επιλέξτε Υλικό και συσκευές στην ενότητα Εύρεση και επίλυση άλλων προβλημάτων.
- Μόλις επιλεγεί, κάντε κλικ στην επιλογή Εκτέλεση του εργαλείου αντιμετώπισης προβλημάτων.
Αφήστε τη διαδικασία αντιμετώπισης προβλημάτων να ολοκληρωθεί. Επανεκκινήστε τον υπολογιστή σας και ελέγξτε αν το πρόβλημα έχει επιλυθεί.
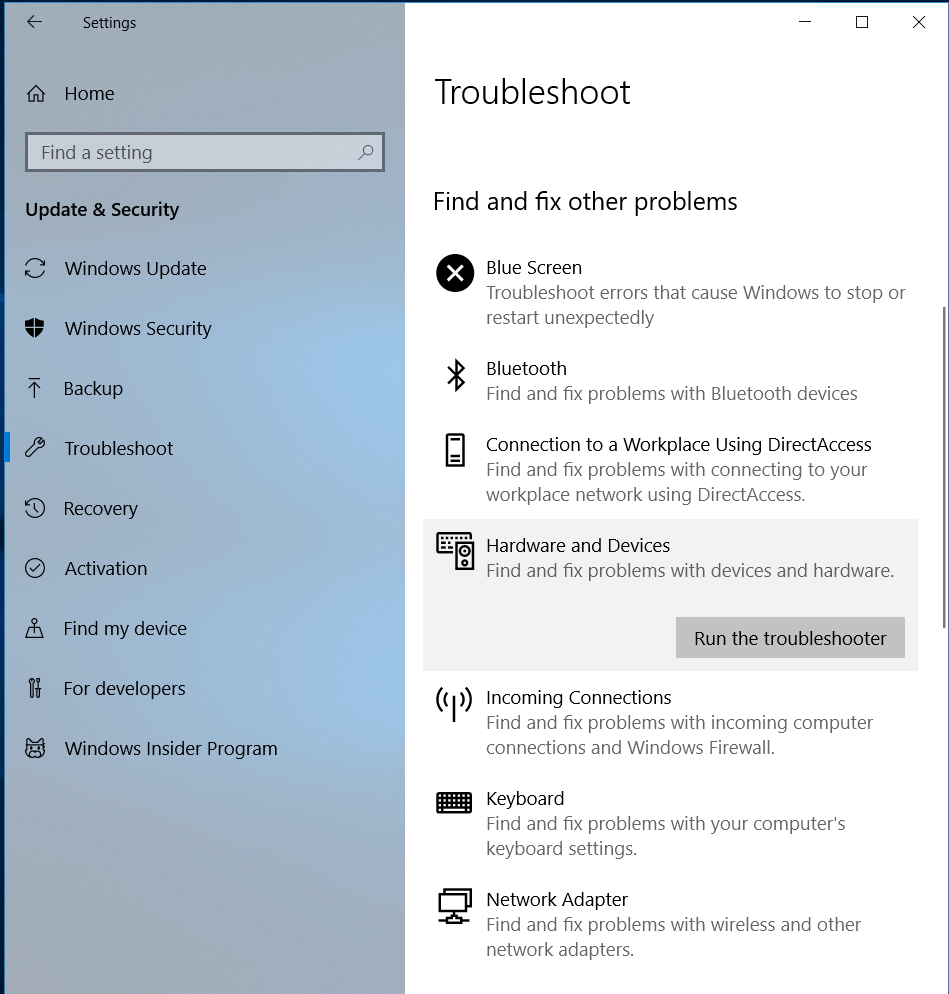
Λύση 4: Ενημέρωση προγράμματος οδήγησης πληκτρολογίου
Εάν η αντιμετώπιση προβλημάτων υλικού δεν βοήθησε, τότε είναι καιρός να ενημερώσετε τα προγράμματα οδήγησης. Τα προγράμματα οδήγησης στο σύστημά σας είναι μικρά κομμάτια λογισμικού που βοηθούν το υλικό να επικοινωνεί με το λειτουργικό σύστημα για απρόσκοπτη απόδοση του συστήματος. Όταν τα προγράμματα οδήγησης είναι παλιά, κατεστραμμένα, λείπουν τότε αρχίζει να προκαλεί διάφορα προβλήματα απόδοσης, συμπεριλαμβανομένων προβλημάτων με το πληκτρολόγιο. Για να διορθώσετε το κουμπί Ctrl που δεν λειτουργεί στα Windows 10, μπορείτε να εξετάσετε το ενδεχόμενο μη αυτόματης ενημέρωσης προγραμμάτων οδήγησης πληκτρολογίου.
Για να το κάνετε αυτό, ακολουθήστε τα εξής βήματα:
- Πατήστε τα πλήκτρα Win + X και επιλέξτε Διαχείριση συσκευών.
- Στο παράθυρο Διαχείριση συσκευών, πρέπει να εξετάσετε όλες τις επιλογές για να βρείτε και να επεκτείνετε την κατηγορία Πληκτρολογίων.
- Μόλις τελειώσετε, κάντε δεξί κλικ στον τύπο συσκευής και επιλέξτε Ενημέρωση προγράμματος οδήγησης.
Μόλις κάνετε κλικ σε αυτήν την επιλογή, θα εμφανιστούν δύο επιλογές όπως:
- Αναζήτηση αυτόματα για ενημερωμένο λογισμικό προγράμματος
- Περιηγηθείτε στον υπολογιστή μου για λογισμικό προγράμματος
Ενώ η πρώτη επιλογή σάς βοηθά να ενημερώνετε αυτόματα τα προγράμματα οδήγησης όπου τα Windows θα αναζητήσουν τα πιο πρόσφατα προγράμματα οδήγησης στον υπολογιστή σας και στο Διαδίκτυο για να το εγκαταστήσουν στον υπολογιστή σας. Η δεύτερη επιλογή θα σας βοηθήσει να ενημερώσετε τα προγράμματα οδήγησης με μη αυτόματο τρόπο. Πριν ορίσετε τη δεύτερη επιλογή, πρέπει να κατεβάσετε το πιο πρόσφατο αρχείο προγράμματος οδήγησης από το site του κατασκευαστή της συσκευής πληκτρολογίου. Αργότερα μπορείτε να περιηγηθείτε στη θέση του αρχείου και να το εγκαταστήσετε στον υπολογιστή σας.
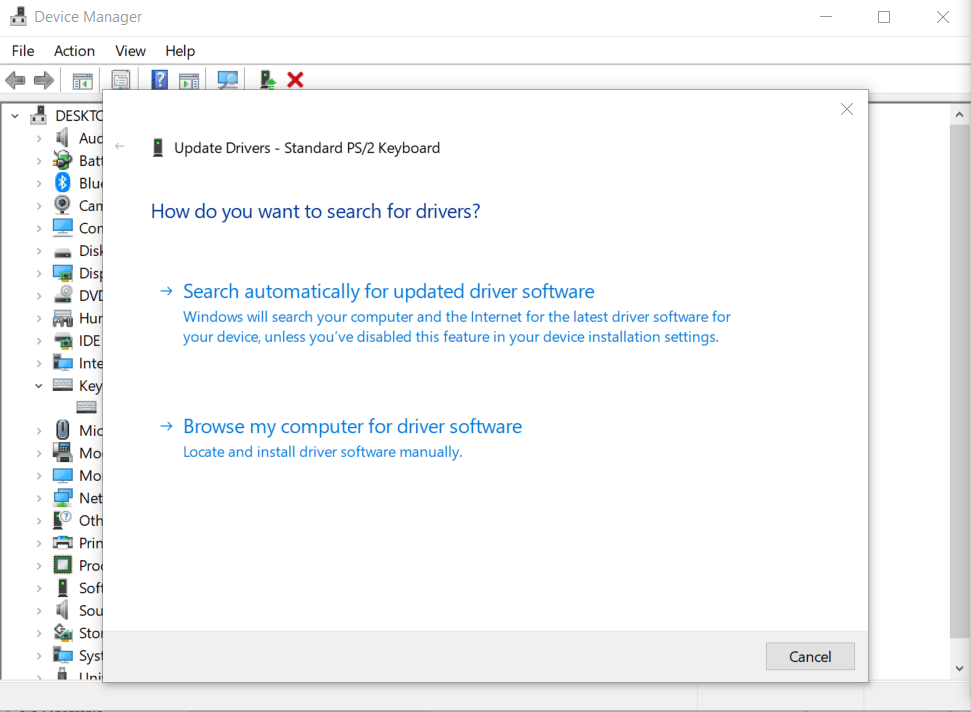
Δοκιμάστε το καλύτερο πρόγραμμα ενημέρωσης προγραμμάτων οδήγησης
Εάν βρείτε μια μη αυτόματη ενημέρωση προγραμμάτων οδήγησης μια περίπλοκη εργασία, τότε μπορείτε να δοκιμάσετε τον καλύτερο ενημερωμένο οδηγό για αυτόματη ενημέρωση παλιών προγραμμάτων οδήγησης. Ένα τέτοιο εργαλείο είναι το Smart Driver Care που εξοικονομεί πολύ χρόνο ενημερώνοντας τα προγράμματα οδήγησης με ένα μόνο κλικ. Σας επιτρέπει να δημιουργήσετε αντίγραφα ασφαλείας των υπαρχόντων προγραμμάτων οδήγησης πριν τα ενημερώσετε. Είναι ένα χρήσιμο χαρακτηριστικό για να αναιρέσετε την ενέργεια εάν κάτι πάει στραβά με τη διαδικασία ενημέρωσης του προγράμματος οδήγησης.

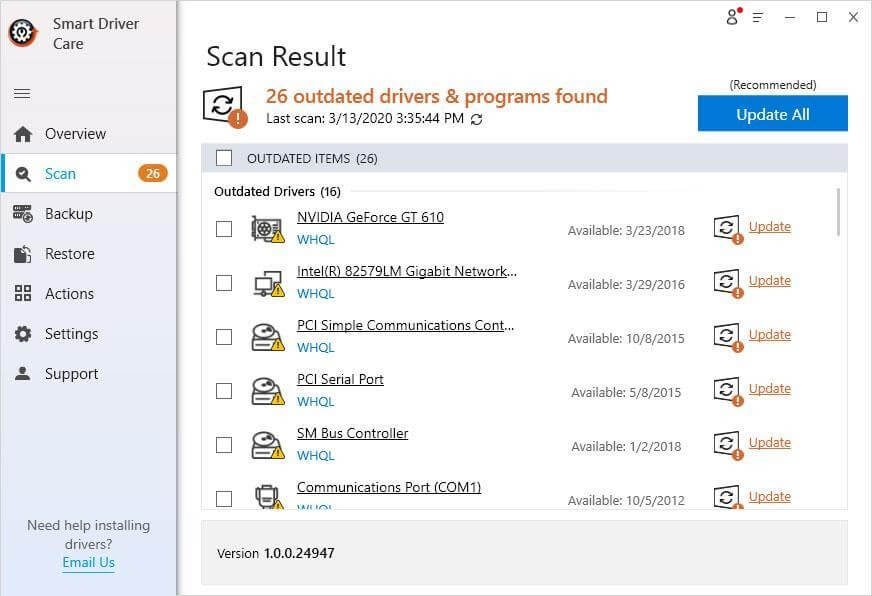
Δείτε επίσης:
- Οι καλύτερες σειρές του Netflix που αξίζει να δεις μέσα στην καραντίνα (trailers)
- Kακόβουλες εφαρμογές: Πώς ελέγχω το κινητό Android
- Gaming monitor: Τα καλύτερα του 2020
- Τα καλύτερα (value for money) laptops του 2020
- GAMING PC με 750 ΕΥΡΩ (Μάιος 2019)
- Eurobank wallet: Πώς να πληρώσεις ανέπαφα από το κινητό σου
- Πώς να εγκαταστήσετε μια εφαρμογή Android που δεν μπορείτε να βρείτε στο Play Store
- format: Πως να κάνετε στα Windows 10 χωρίς CD
- Tα καλύτερα κινητά τηλεφωνά 2019
- Πώς να καθαρίσετε το κινητό σας Android πριν το πουλήσετε
- Netflix: Οι 10 καλύτερες ταινίες που έχουν βγεί (trailers)