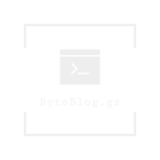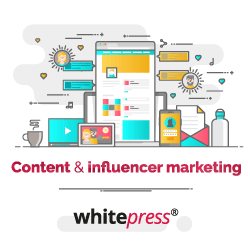FPS πως να τα δεις μεσα στο παιχνιδι
Θέλετε να δείτε τα FPS ενώ παίζετε; Δείτε πώς μπορείτε να ενεργοποιήσετε τις ρυθμίσεις στο παιχνίδι και να ενεργοποιήσετε τα προγράμματα παρακολούθησης για να παρακολουθείτε τα fps, καθώς και τη χρήση CPU και GPU.
Λοιπόν, έχετε παραλάβει μια νέα κάρτα γραφικών και θέλετε να δείτε πώς λειτουργεί; Ή ίσως τα παιχνίδια σας είναι πιο αργά από ότι περιμένατε και θέλετε να δοκιμάσετε και να διαγνώσετε το πρόβλημα. Η παρακολούθηση του framerate του παιχνιδιού σας μπορεί να βοηθήσει και υπάρχουν πολλά εργαλεία που μπορείτε να χρησιμοποιήσετε για να ολοκληρώσετε τη δουλειά.
Τι είναι το Framerate και γιατί πρέπει να με νοιάζει;
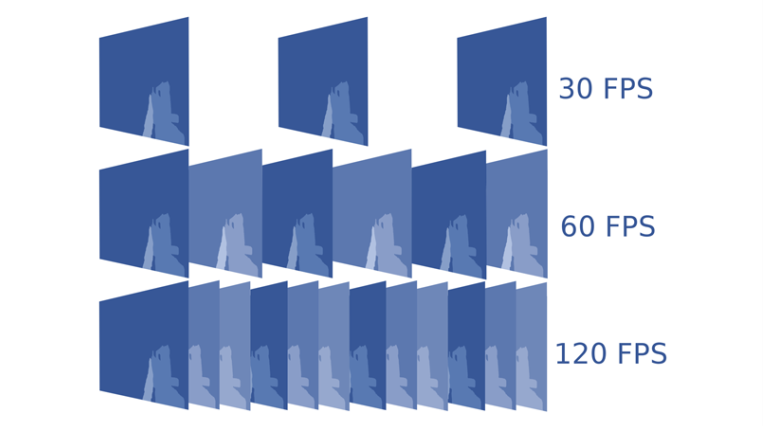
Το framerate σας, μετρούμενο σε καρέ ανά δευτερόλεπτο (fps), περιγράφει πόσο ομαλά λειτουργεί ένα συγκεκριμένο παιχνίδι στον υπολογιστή σας. Όσο περισσότερα καρέ μπορείτε να τοποθετήσετε σε ένα δευτερόλεπτο, τόσο πιο ομαλή κίνηση θα εμφανίζεται στην οθόνη. Τα κατώτερα καρέ - δηλαδή, τα καρέ χαμηλότερα από 30fps περίπου - θα εμφανίζονται ασταθή ή αργά. Είναι μια χρήσιμη μέτρηση για την αξιολόγηση της απόδοσης του παιχνιδιού του υλικού σας, και συχνά λέγεται από τους λάτρεις του υπολογιστή που θέλουν να καυχηθούν για το σύστημά τους.
Ωστόσο, δεν πρόκειται μόνο για flex - η γνώση του καρέ σας μπορεί επίσης να σας βοηθήσει να διασφαλίσετε ότι έχετε την καλύτερη δυνατή απόδοση. Για παράδειγμα, εάν το παιχνίδι σας τρέχει αργά, η εμφάνιση του καρέ μπορεί να σας βοηθήσει να καταλάβετε ποιες ρυθμίσεις γραφικών θα απενεργοποιήσετε για την πιο σημαντική ώθηση.
Η γνώση του framerate σας μπορεί να σας βοηθήσει να αποφασίσετε ποια οθόνη θα αγοράσετε - σε τελική ανάλυση, δεν υπάρχει λόγος να ανοίξετε μια οθόνη 144Hz εάν η κάρτα γραφικών σας είναι αρκετά ισχυρή ώστε να παράγει 60fps στα παιχνίδια που παίζετε. Η παρακολούθηση του framerate μαζί με άλλα στατιστικά στοιχεία υλικού - όπως η χρήση CPU, GPU και VRAM - μπορεί ακόμη και να σας πει ποιο στοιχείο είναι το σημείο συμφόρησης στο σύστημά σας και πού θα επωφεληθείτε περισσότερο από μια αναβάθμιση. Πεισμένοι; Ακολουθούν μερικοί τρόποι για τη μέτρηση του καρέ, ανάλογα με το πόσες πληροφορίες χρειάζεστε.
Χρησιμοποιήστε το ενσωματωμένο μετρητή FPS Steam
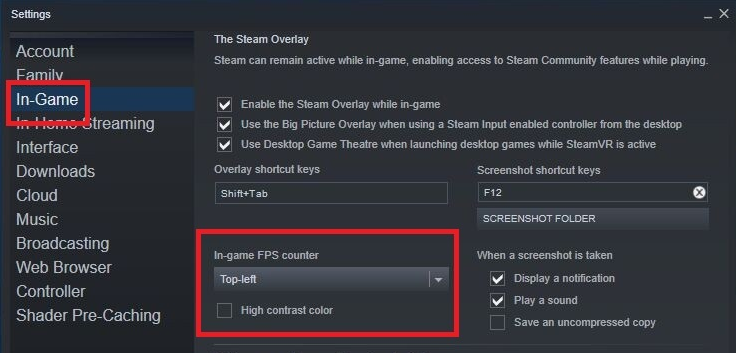
Εάν ξεκινάτε ένα παιχνίδι στο Steam, ακόμα κι αν είναι ένα παιχνίδι που δεν αγοράσατε στο Steam, μπορείτε να χρησιμοποιήσετε τον μετρητή framerate εντός του παιχνιδιού για να μετρήσετε την απόδοση. Στο Steam, ανοίξτε τις Ρυθμίσεις> in game>in game fps counter. Επιλέξτε μια τοποθεσία στο αναπτυσσόμενο μενού για να την ενεργοποιήσετε.
Την επόμενη φορά που θα ξεκινήσετε ένα παιχνίδι, θα δείτε το πλαίσιο σας να εμφανίζεται στη γωνία χρησιμοποιώντας σκούρο γκρι κείμενο (αν και μπορείτε να επιλέξετε το πλαίσιο High Contrast Color για να το εμφανίσετε σε πιο αναγνώσιμο κείμενο). 
Αυτή η επιλογή είναι εύκολο να ενεργοποιηθεί, αλλά είναι αρκετά βασική - δεν υπάρχει πλήκτρο πρόσβασης για να το ενεργοποιήσετε και να απενεργοποιήσετε στο παιχνίδι και δεν έχετε την επιλογή να εμφανίσετε άλλα στατιστικά στοιχεία όπως εργαλεία τρίτων. Αλλά για κάτι γρήγορο και διακριτικό, είναι μια τέλεια λύση.
Το Ubisoft Connect διαθέτει διακόπτη μετρητή FPS στην περιοχή Ρυθμίσεις> Γενικά. Άλλοι εκκινητές παιχνιδιών, όπως τα Epic Games, το GOG Galaxy και το EA Play ενδέχεται να έχουν παρόμοιο χαρακτηριστικό.
Για πιο αναλυτικές πληροφορίες: Εγκαταστήστε το MSI Afterburner
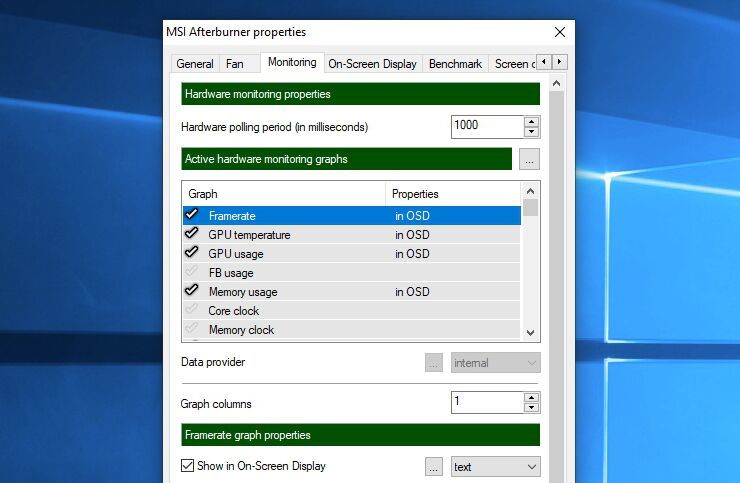
Μερικές φορές, η παρακολούθηση του καρέ-fps δεν είναι αρκετή. Άλλα στατιστικά στοιχεία υλικού μπορούν να σας δείξουν εάν ένα στοιχείο εξαντλείται. Εάν η CPU σας είναι πάντα στο 100% στο παιχνίδι, ενώ η GPU σας αλλάζει στο 40%, για παράδειγμα, καλύτερα να βάλετε τα χρήματα της αναβάθμισής σας σε μια νέα CPU. Ή ίσως η χρήση της CPU και της GPU σας είναι εντάξει ενώ η χρήση VRAM έχει μεγιστοποιηθεί, πράγμα που θα έδειχνε ότι η ανάλυση υφής έχει οριστεί πολύ υψηλή για ομαλή απόδοση .
Για να δείτε αυτά τα άλλα στατιστικά, μου αρέσει να χρησιμοποιώ ένα εργαλείο που ονομάζεται MSI Afterburner. Από τεχνικής άποψης, ο κύριος σκοπός του είναι η overclocking της κάρτας γραφικών σας, αλλά παρέχει επίσης μια απίστευτα λεπτομερή, προσαρμόσιμη επικάλυψη με περισσότερα στατιστικά από ό, τι μπορείτε να κουνήσετε ένα ραβδί. Και λειτουργεί με οποιαδήποτε κάρτα γραφικών, όχι μόνο με αυτές που κατασκευάζει η MSI.
Εγκαταστήστε το MSI Afterburner, φροντίζοντας να συμπεριλάβετε την ενσωματωμένη εφαρμογή RivaTuner Statistics Server (η οποία απαιτείται για την εμφάνιση πληροφοριών απόδοσης). Ανοίξτε τις ρυθμίσεις του Afterburner και κατευθυνθείτε στην καρτέλα Παρακολούθηση. Θα δείτε μια τεράστια λίστα μετρήσεων που μπορείτε να προβάλετε, όπως framerate, GPU Usage, Memory Usage, CPU Usage, Fan Speed και άλλα.
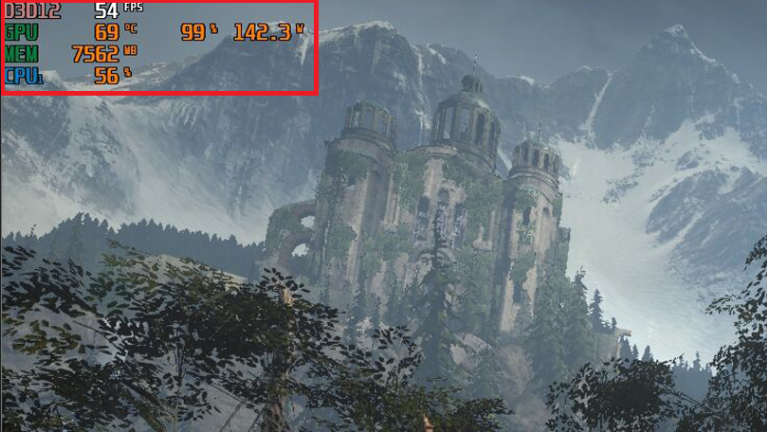 .
.
Δείτε επίσης:
- Aυτά είναι τα καλύτερα smartwatches το 2019
- Tα καλύτερα κινητά τηλεφωνά 2019
- Πώς να καθαρίσετε το κινητό σας Android πριν το πουλήσετε
- Τα καλύτερα USB flash του 2019
- Netflix: Οι 10 καλύτερες ταινίες που έχουν βγεί (trailers)